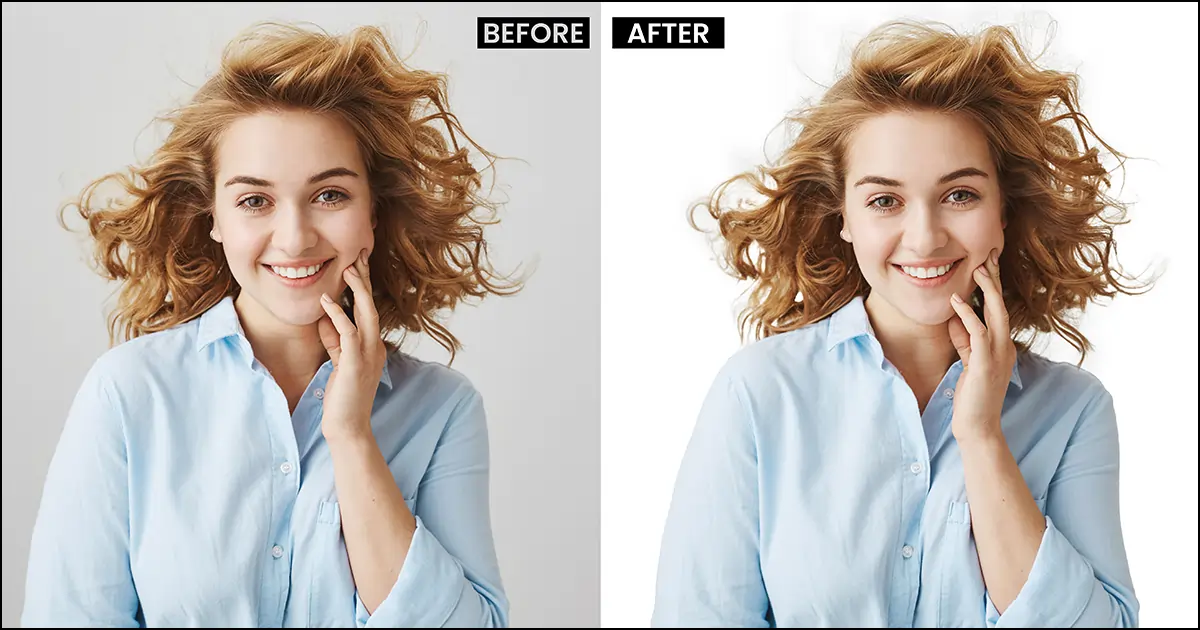Comment masquer les cheveux dans Photoshop pour faire ressortir des détails fantastiques
Vous souhaitez donner à vos images de marque un aspect plus vivant et réaliste ? Vous êtes au bon endroit. Aujourd'hui, je vais vous montrer une étonnante technique de masquage capillaire que j'utilise pour rendre mes images plus vivantes.
Ce didacticiel Photoshop pour affiner les cheveux est un peu délicat. Ainsi, au début, cela peut prendre 6 à 10 minutes pour masquer les cheveux sur une image. Cependant, avec de la pratique et quelques essais, vous pourrez le maîtriser et l'appliquer en 2-3 minutes. Mon conseil serait donc de ne pas perdre patience, car apprendre à masquer les cheveux dans Photoshop vous aidera à jamais à améliorer la qualité de votre image. Ne perdons plus de temps, commençons à lire le processus et masquez les cheveux en le suivant.
Meilleur moyen de masquer les cheveux dans Photoshop
Masquer les cheveux dans Photoshop est un peu délicat car vous devez effectuer de nombreuses sélections pour retoucher les détails des cheveux. Cependant, n'ayez pas peur, vous pouvez facilement ajouter des détails sur les cheveux en suivant ces tutoriels capillaires Photoshop en 4 étapes. Commençons!
Étape 1 : Sélectionnez le sujet, appliquez un masque de calque et une couleur unie
Tout d’abord, vous devez sélectionner le sujet. Vous vous demandez peut-être pourquoi devez-vous sélectionner l'ensemble du sujet alors que vous allez simplement affiner les cheveux dans Photoshop ? La sélection d'un sujet vous aidera non seulement à affiner les cheveux mais également d'autres parties de l'image. Je pense donc que c’est une bonne façon de démarrer le processus de masquage capillaire.
Pour sélectionner le sujet – Choisissez Sélection>Sujet. Il sélectionnera automatiquement votre sujet.
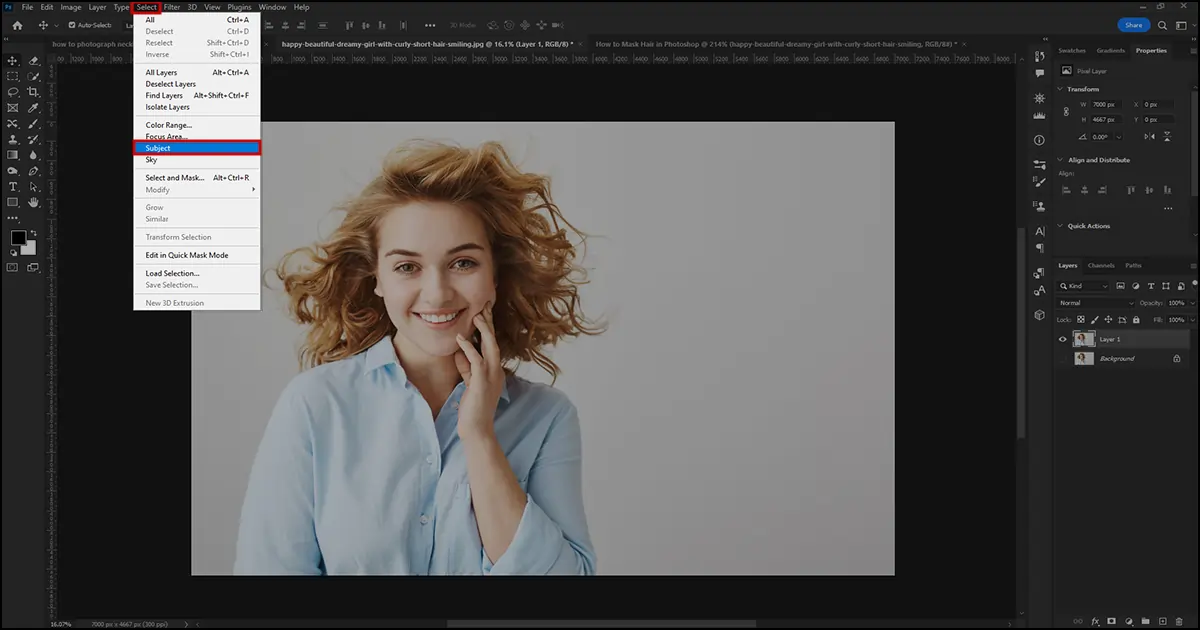
Sélectionnez le masque de calque parmi les calques situés sous les options. Cela créera un masque de calque et changera l’arrière-plan en arrière-plan transparent.
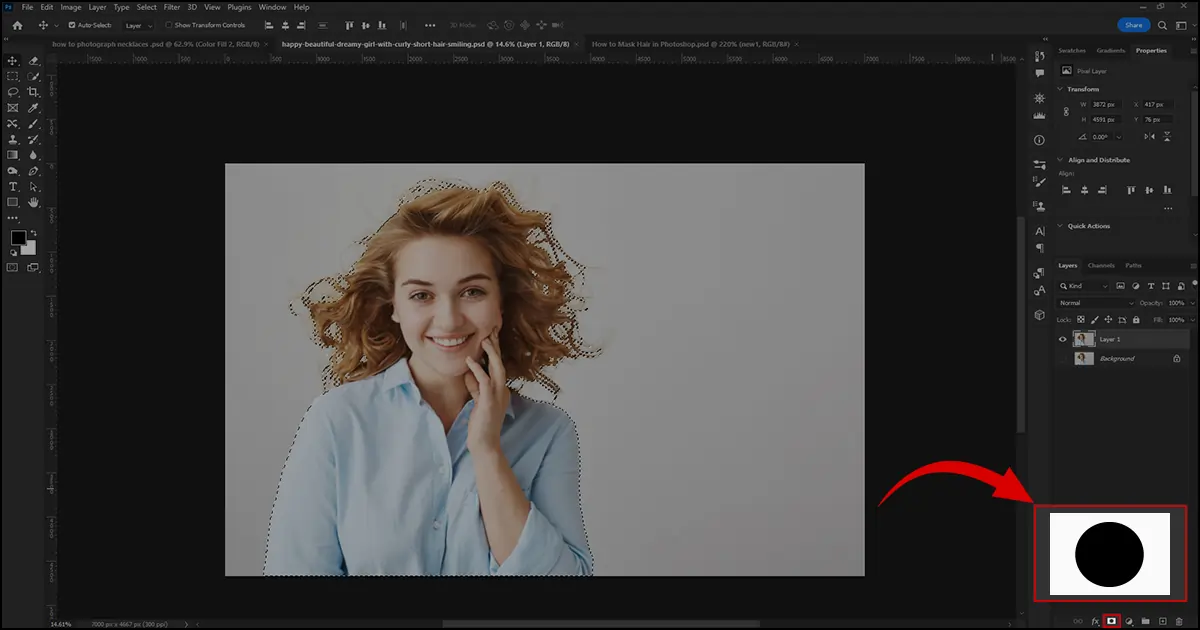
Puisque l’arrière-plan est devenu transparent, vous aurez peut-être du mal à voir la sélection. Donc, pour voir clairement la sélection, allez créer un nouveau fichier ou calque de réglage. C'est juste à côté de l'icône du masque de calque. Cliquez sur l'icône et sélectionnez la couleur unie.
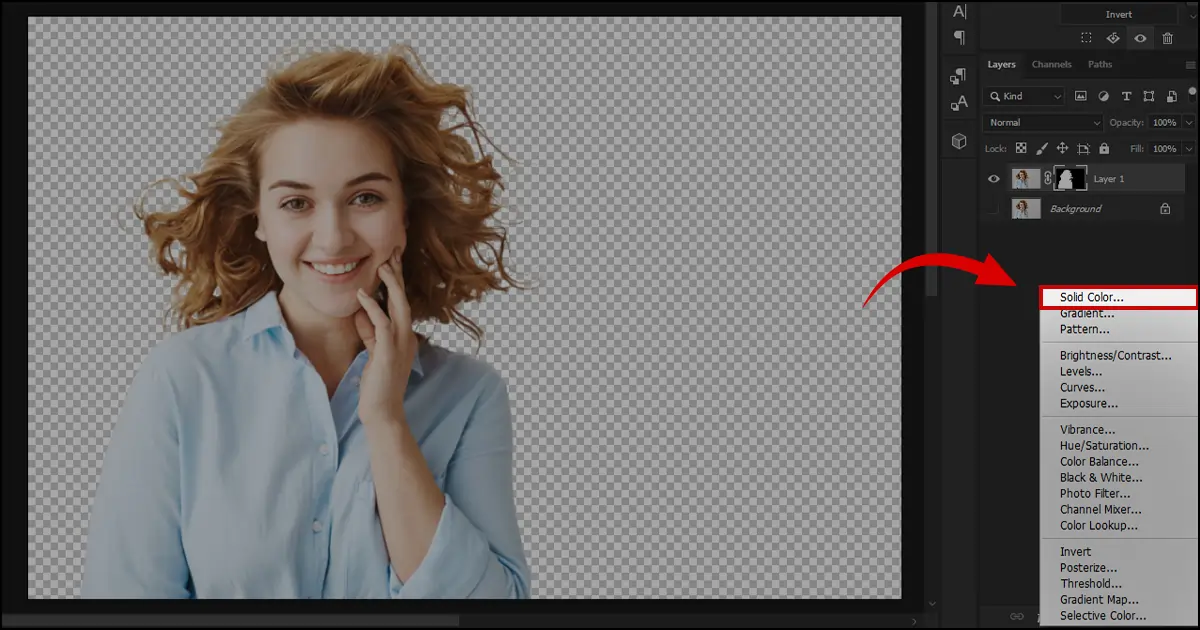
Une boîte de dialogue de sélection de couleur (Couleur unie) apparaîtra. Choisissez une couleur blanche pour voir correctement la sélection. L'image est probablement devenue blanche, non ? Cliquez et faites glisser le calque de remplissage de couleur sous le calque masqué et les sujets seront placés sur le calque de remplissage de couleur.
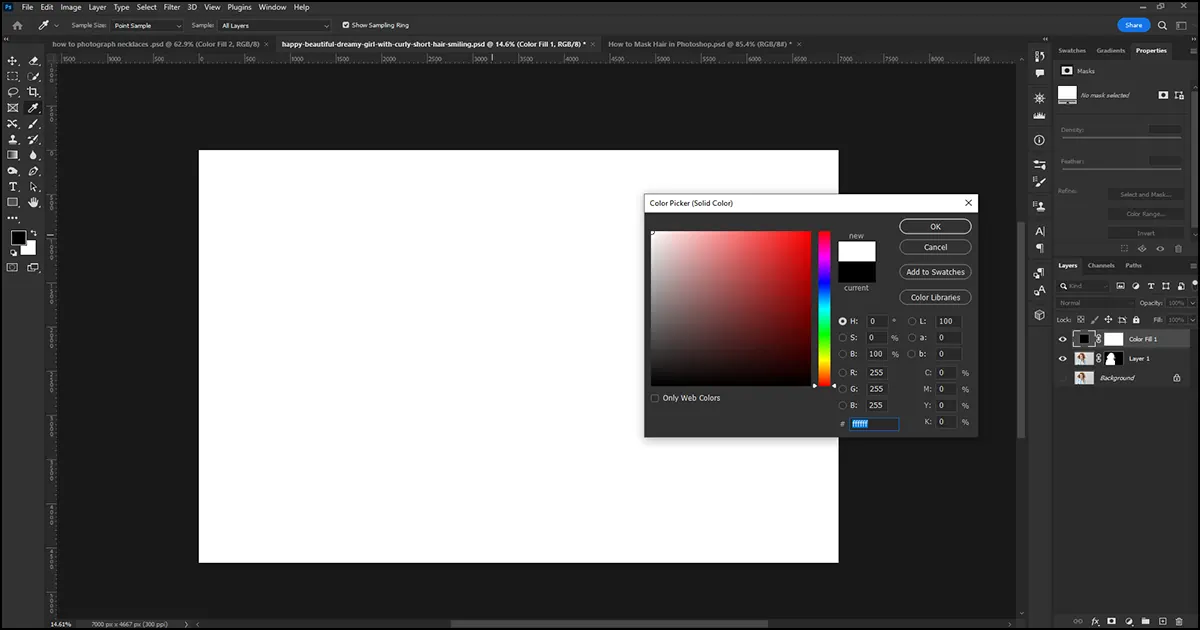
Étape 2 : Sélectionner les chaînes
Avant de sélectionner Canaux, vous devez désactiver temporairement le masque de calque pour redonner à l'image son aspect d'origine.
Cliquez et maintenez la touche Maj enfoncée et cliquez sur le masque de calque. Le masque de calque sera temporairement désactivé. Si une croix rouge apparaît sur le masque de calque, elle est désactivée avec succès.
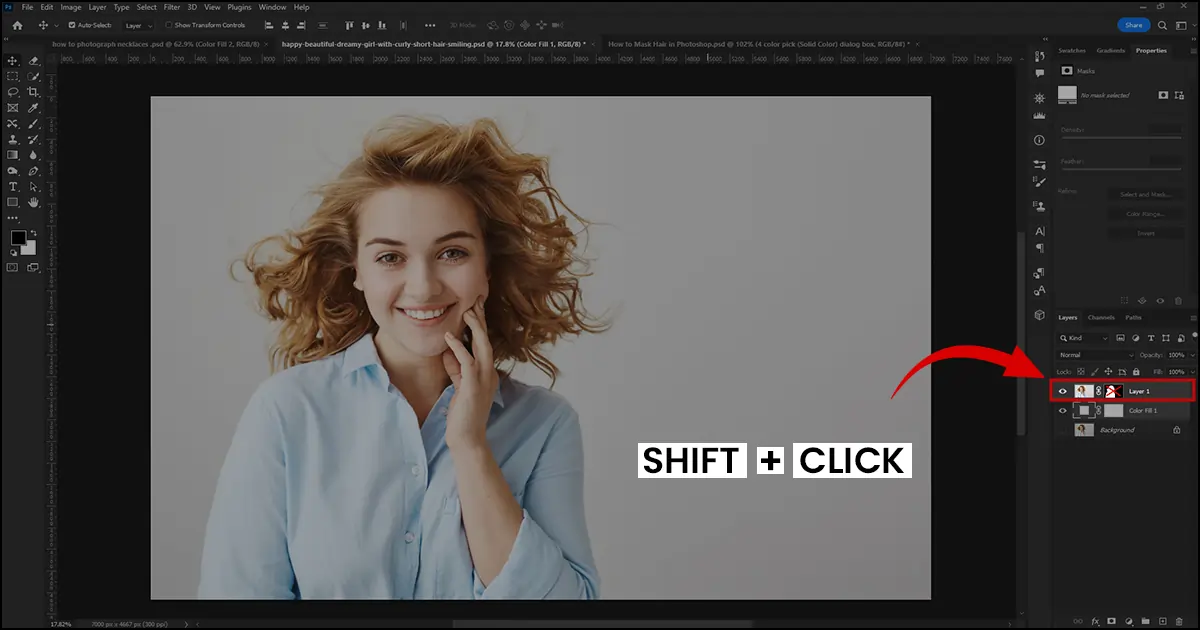
Maintenant, vous devez sélectionner les chaînes. Accédez à la barre de menus > Fenêtre > Chaînes. Certaines options comme le rouge, le vert, le bleu et le RVB apparaîtront sous les options Canaux. Ou vous pouvez choisir directement les chaînes dans le menu des calques. Vous trouverez les chaînes juste à côté des calques.
Dans les options Canaux, choisissez celle qui contraste le plus entre le sujet et l'arrière-plan. Cela vous aidera à faciliter la sélection des cheveux dans Photoshop. Si vous ne savez pas quel canal sélectionner, choisissez le canal bleu, il crée le contraste le plus sombre et le plus clair dans l'image.
Notes: Choisir le canal modifiera la couleur de l'image, mais c'est juste pour retouche photo avec précision.
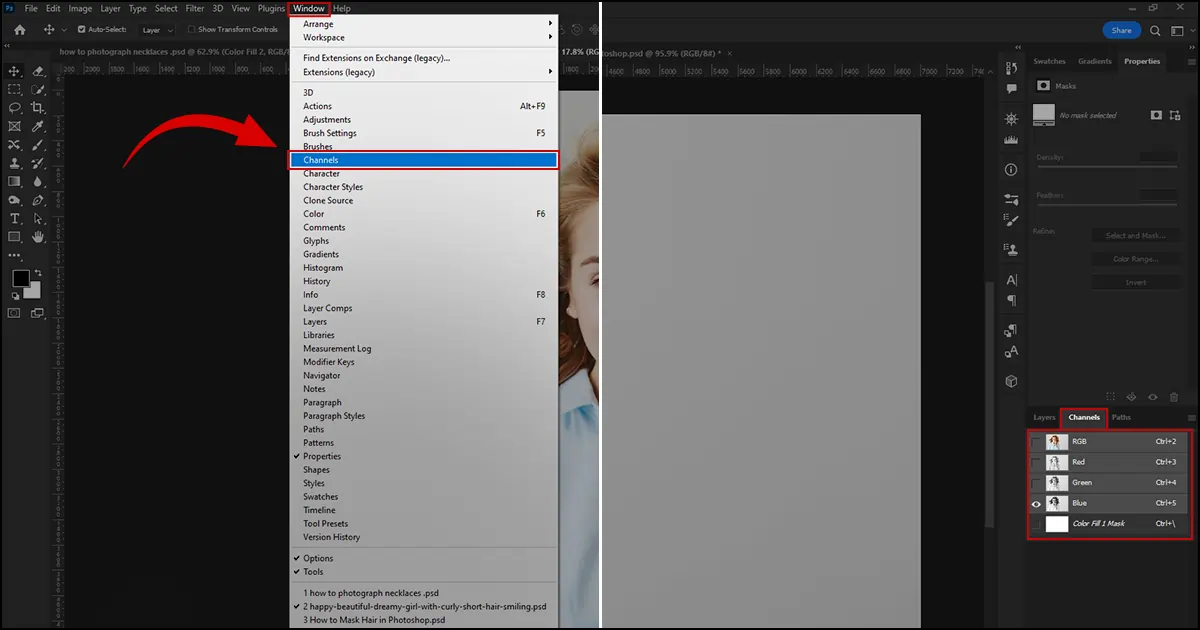
Étape 3 : Sélection précise du sujet à l'aide des canaux et de l'inversion
Après la sélection de la chaîne, sélectionnons le sujet.
Cliquez et faites glisser le canal vers l'option « créer un nouveau calque » et dupliquer la couche de canal pour affiner les cheveux.
Cliquez sur Ctrl/Cmd+L pour la zone Niveau. Faites glisser la flèche sombre vers la droite pour assombrir le sujet et faites glisser la flèche claire un peu vers la gauche pour éclaircir l'arrière-plan. Assurez-vous que le sujet est plus sombre. Cela augmentera le contraste et vous aidera à sélectionner les zones sombres avec précision. Cliquez sur OK". L'image ne sera pas belle après ce processus, mais elle sert uniquement à sélectionner correctement les cheveux dans Photoshop.
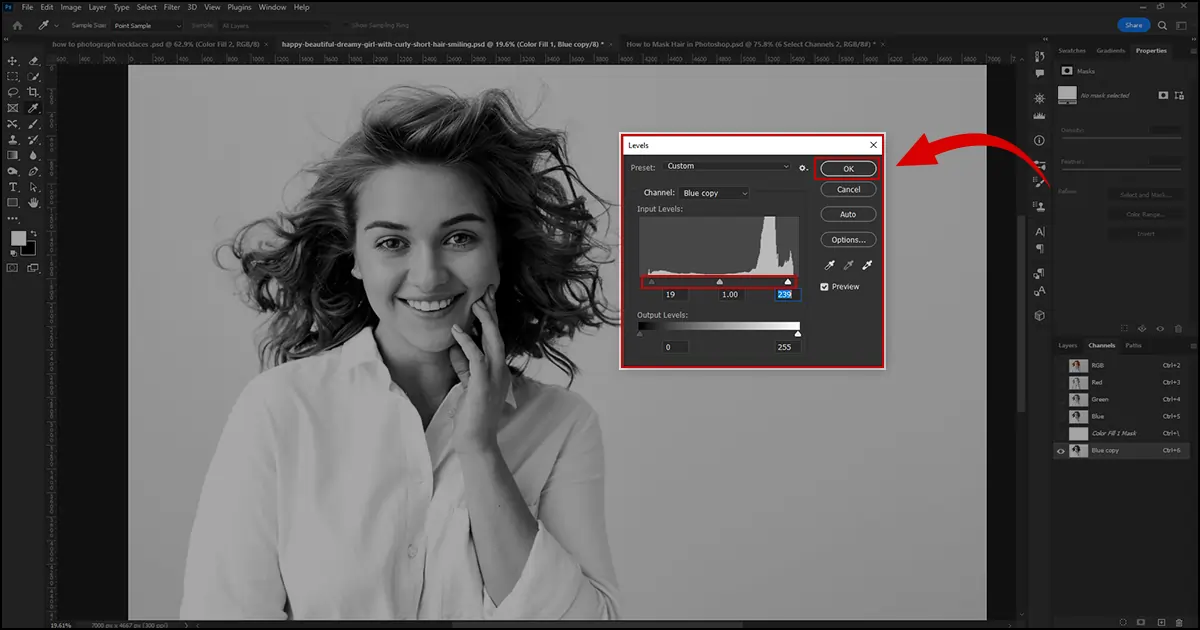
Pour la sélection- Ctrl/Cmd+Clic sur l'image de copie du canal. Toutes les zones les plus claires seront sélectionnées. Donc, tu dois inverser la sélection pour le convertir dans les zones les plus sombres.
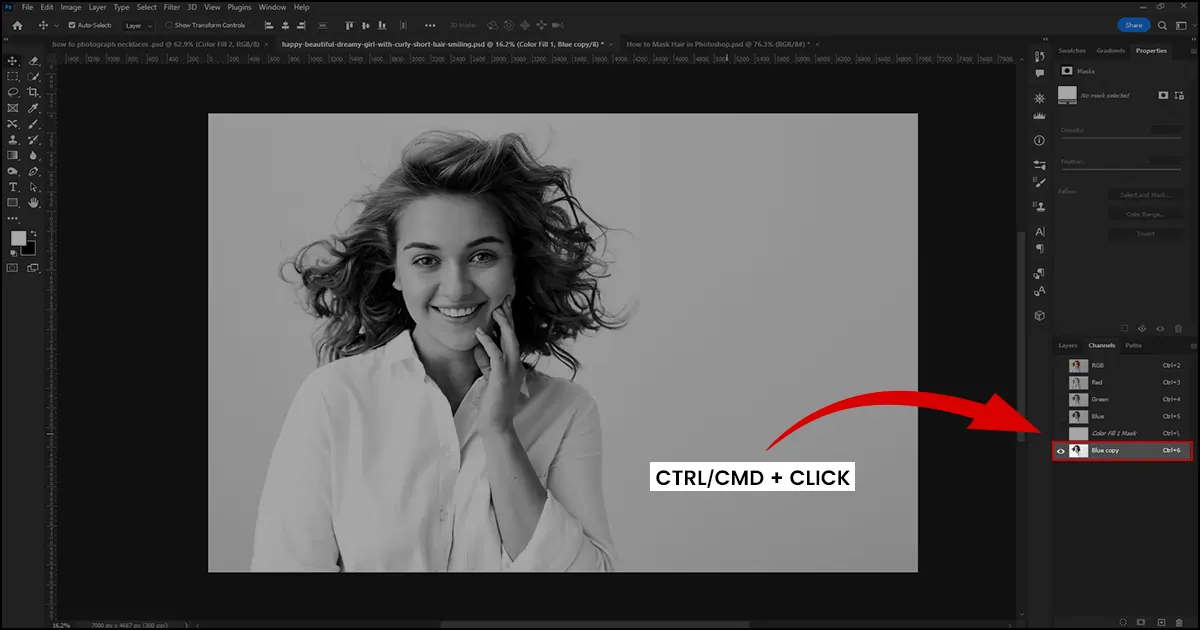
Pour inverser la sélection – Choisissez Sélection>Inverser. La sélection sera inversée vers les zones sombres, ce qui entraînera la sélection des cheveux dans Photoshop.
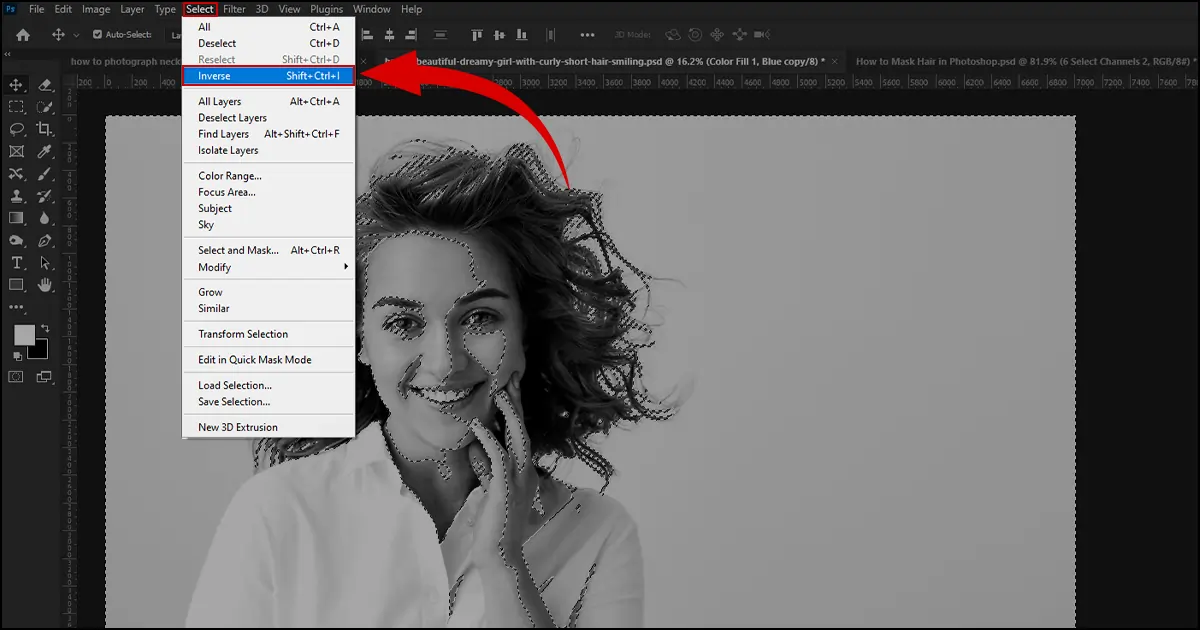
Étape 4 : Activez le masque de calque et peignez les détails
Il est temps de passer à l’essentiel. Faisons des cheveux avec un masque Photoshop.
- Allez dans Calques> Cliquez sur le masque de calque et il sera activé. L'image est redevenue normale, n'est-ce pas ? Maintenant, masquons les cheveux du modèle.
- Cliquez sur Alt/Optn + masque de calque et les points apparaîtront sur la sélection.
- Choisissez l'outil Pinceau dans la barre d'outils. Augmentez la taille du pinceau et sélectionnez un pinceau rond et doux dans le sélecteur de pinceaux prédéfinis. Vous trouverez le sélecteur de préréglages de pinceau dans les options des outils.
Maintenant, Zoom sur les cheveux du modèle et commencez à peindre sur les cheveux. Vous verrez que les cheveux sont masqués, offrant un aspect réaliste et naturel.
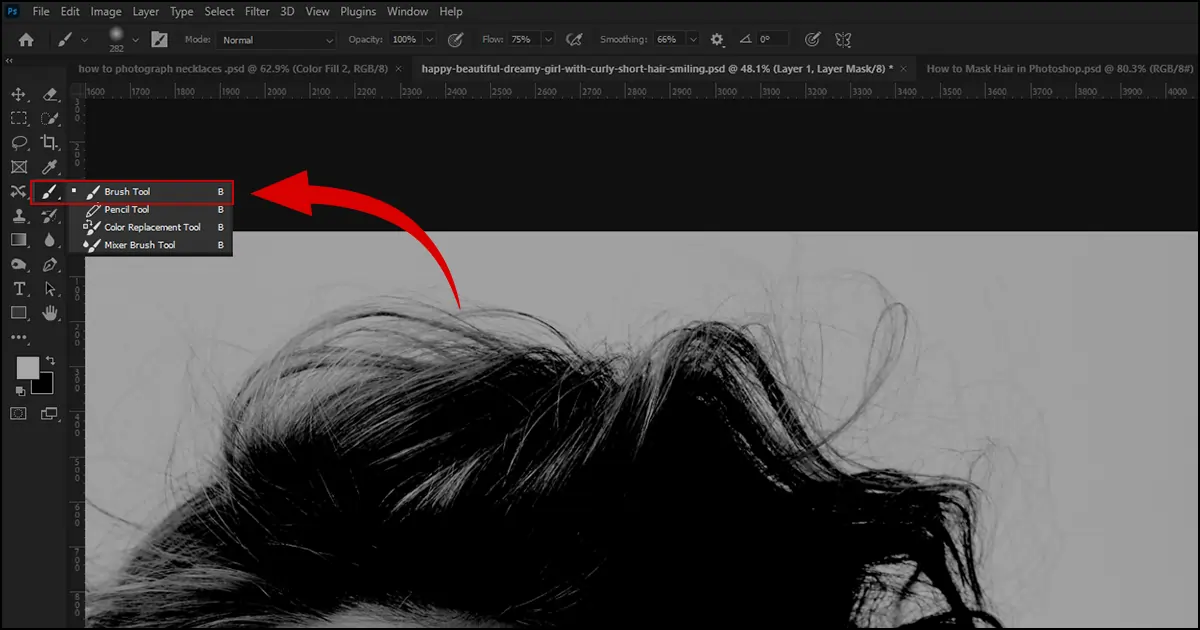
Encore une fois, cliquez sur Alt/Optn+Masque de calque pour voir les résultats en temps réel. Si vous voyez que les cheveux masqués semblent faux ou pâles, peignez sur les zones et affinez les cheveux jusqu'à ce qu'ils paraissent naturels et détaillés. Peignez également les bords comme les vêtements pour lisser les vêtements et autres objets. Cela procure une sensation réaliste.
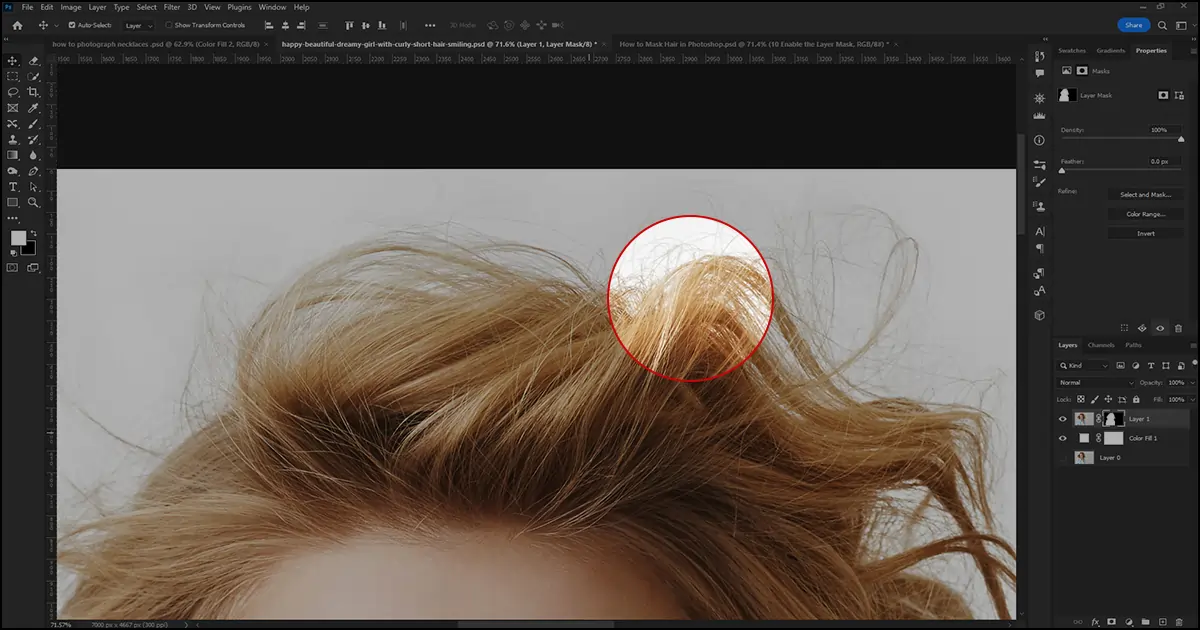
L'image finale avec des cheveux masqués retouche photo modèle.

Récapitulation
Avez-vous pu affiner les cheveux avec mon tutoriel Comment masquer les cheveux dans Photoshop ? Même si cela peut paraître difficile et délicat au début, avec peu de pratique, vous parviendrez à le maîtriser en un rien de temps. Alors, suivez les instructions dans l'ordre et donnez à vos modèles un aspect détaillé et fluide qui capte instantanément l'attention du spectateur.
Enfin, si vous souhaitez également apprendre à retoucher la peau dans Photoshop et donner un aspect lisse à votre modèle, consultez cet article : Comment retoucher la peau dans Photoshop.
 French
French Arabic
Arabic Danish
Danish Dutch
Dutch English
English Finnish
Finnish German
German Hebrew
Hebrew Italian
Italian Japanese
Japanese Norwegian
Norwegian Polish
Polish Portuguese
Portuguese Spanish
Spanish Swedish
Swedish Russian
Russian