Comment créer une ligne pointillée dans Photoshop : 5 méthodes simples et rapides
Dans Photoshop, il n'existe pas d'option directe pour créer une ligne pointillée. Ainsi, de nombreux designers ont du mal à y parvenir. Cependant, vous pouvez créer différents types de lignes pointillées dans Photoshop pour décorer votre dessin ou le diviser. Alors, aujourd'hui, je vais vous montrer 5 techniques pour créer une ligne pointillée dans Photoshop. Vous pourrez apprendre à créer des formes courbes, droites, rectangulaires et des lignes pointillées multicolores. Alors, sans plus attendre, commençons !
Comment créer une ligne pointillée dans Photoshop (5 façons)
Créer des lignes pointillées dans Photoshop est un peu délicat, mais avec l'outil Plume et l'outil Pinceau, vous pouvez facilement créer différents types de lignes pointillées. Voici les techniques du didacticiel Photoshop que vous pouvez utiliser pour dessiner d'étonnantes lignes pointillées dans vos créations.
2 façons de créer une ligne pointillée droite avec l'outil Pinceau
Il existe deux manières de tracer facilement une ligne droite. Essayez les deux méthodes et utilisez celle qui vous convient le mieux.
Avec la nouvelle disposition du guide depuis View
Étape 1: Accédez au menu supérieur et sélectionnez Affichage>Nouvelle disposition du guide.
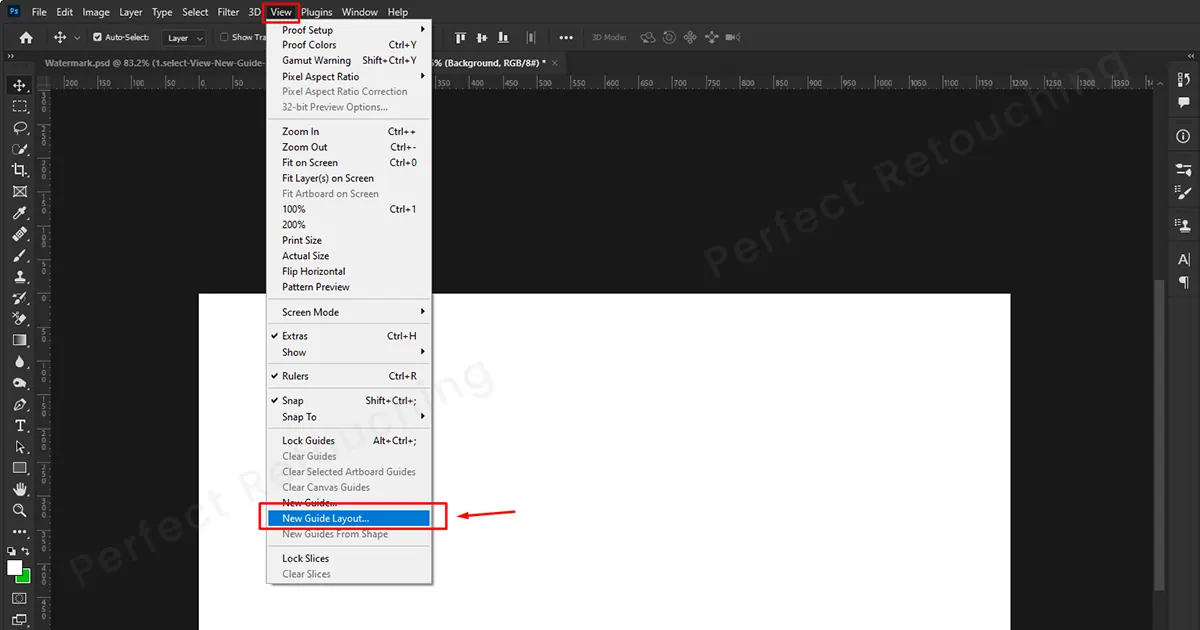
Étape 2: Une nouvelle boîte de dialogue de disposition du guide apparaîtra. Selon que vous souhaitez créer une ligne pointillée dans une colonne ou une ligne, cochez-les. Placez également un nombre dans la zone numérique indiquant le nombre de lignes et de colonnes souhaitées. Cliquez sur « OK » et les lignes apparaîtront à l'écran.
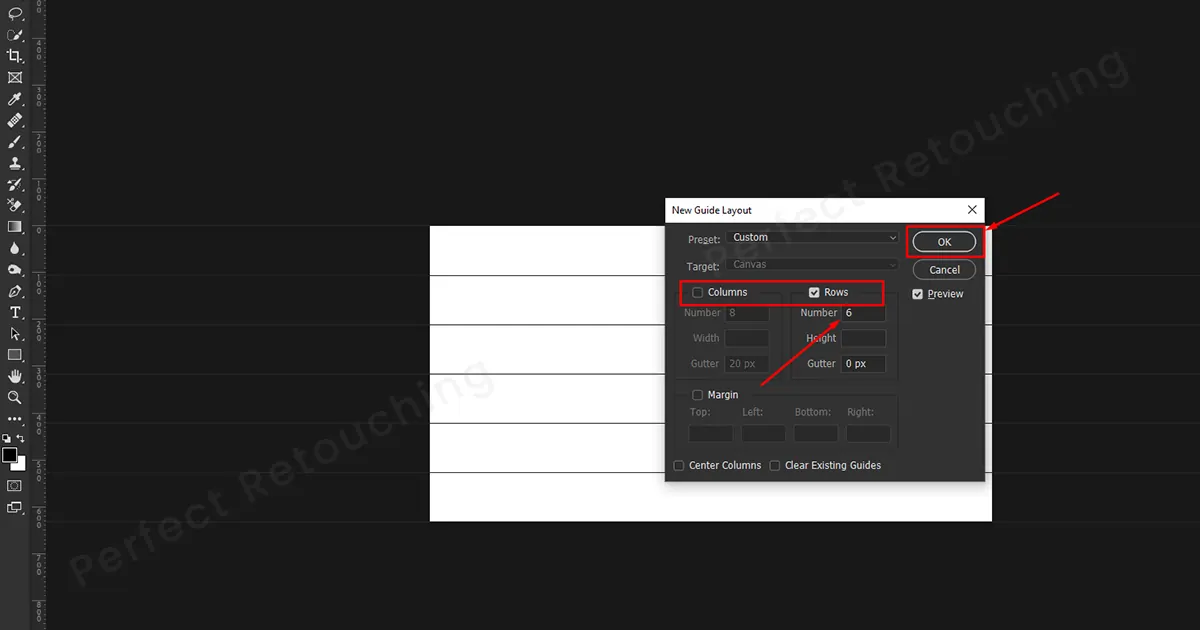
Étape 3: Accédez à la barre d'outils - Sélectionnez l'outil Pinceau - Choisissez une brosse ronde dure, une taille et une dureté à 100 % dans le sélecteur de préréglage de brosse. Sélectionnez la couleur souhaitée au premier plan. La couleur sélectionnée apparaîtra dans la ligne pointillée.
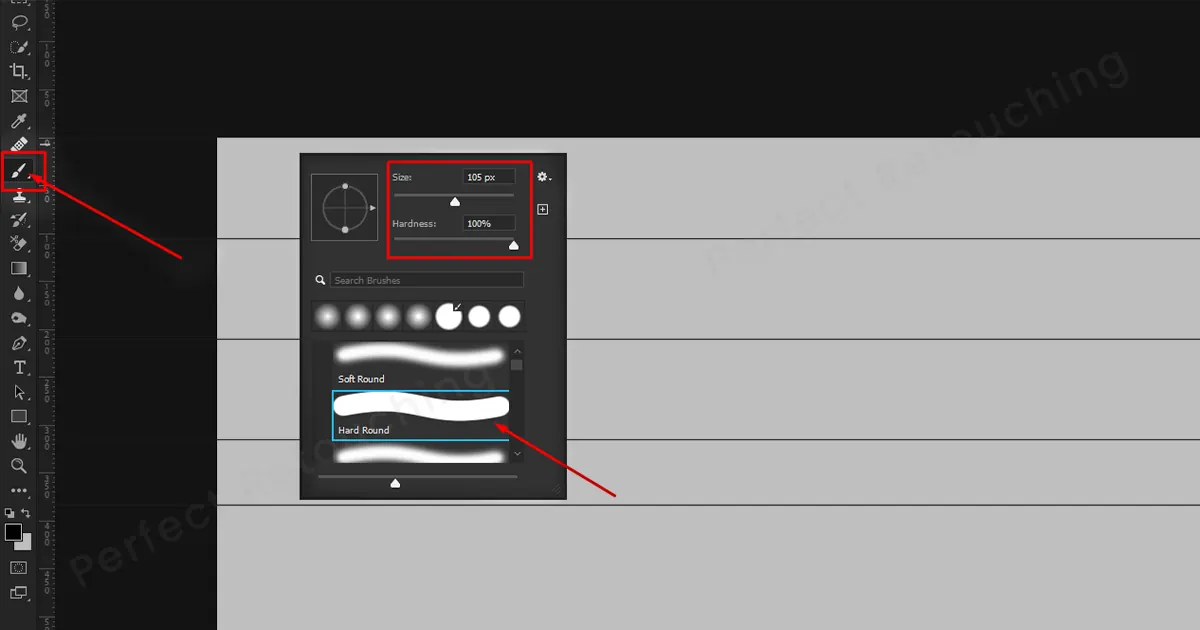
Étape 4 : Accédez à n’importe quelle ligne et cliquez sur un point rapide. Maintenant, cliquez et maintenez la touche Maj enfoncée et placez un autre point de l'autre côté de la ligne. Votre ligne pointillée droite sera tracée.
Remarque: Sans maintenir la touche Maj enfoncée, seul un point apparaîtra. Alors, n'oubliez pas de maintenir la touche Maj enfoncée lorsque vous cliquez une seconde fois sur la ligne.
Étape 5: Une fois que vous avez fini de placer les points à l'endroit souhaité, supprimez les lignes. Comment? Sélectionnez l'outil de déplacement. Cliquez sur Affichage>Règles, puis faites glisser les lignes vers les règles. Il sera supprimé. Encore une fois, allez dans Afficher et décochez les règles. Vos lignes pointillées droites paraîtront parfaitement naturelles.

Avec la touche « Shift »
Dans la première méthode, je vous ai montré comment créer une ligne pointillée dans Photoshop à partir de la vue. Cependant, avec cette technique, vous pourrez tracer une ligne pointillée avec juste une touche Maj.
Étape 1: Accédez à Windows>Paramètres du pinceau/Brush. Une boîte de dialogue apparaîtra. Définissez la taille du pinceau et augmentez l'espacement de plus de 100 % pour créer des points. Réglez-le à l'espacement dont vous avez besoin et fermez la boîte.
Étape 2: Définissez la couleur souhaitée au premier plan.
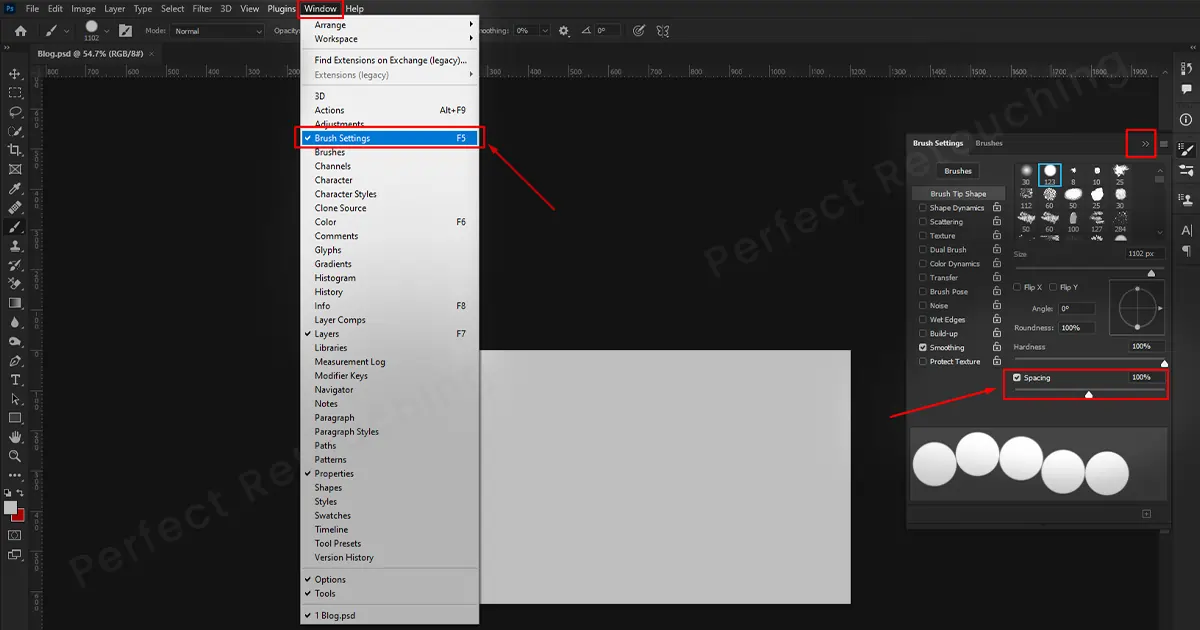
Étape 3: Cliquez et maintenez sur le premier point. Ne déplacez pas la souris. Tout en maintenant le premier point, appuyez sur la touche Maj et déplacez votre souris. Cela créera une ligne pointillée droite dans Photoshop.
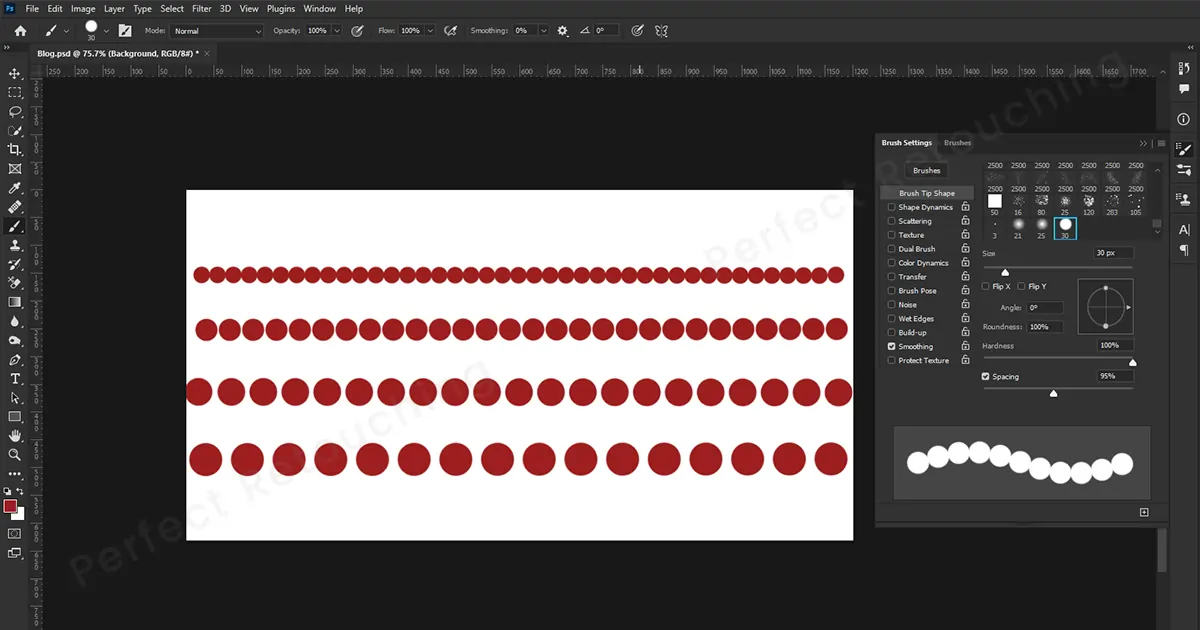
Lignes pointillées courbes ou en forme de S
Pour créer des lignes pointillées courbes ou en forme de S dans Photoshop, vous devez d'abord définir les paramètres du pinceau afin qu'après avoir défini la courbe, vous puissiez facilement placer les lignes pointillées. Ainsi, tout comme la méthode précédente, accédez à Windows > Paramètres du pinceau/Brush. Dans la boîte, sélectionnez un pinceau rond dur, sa taille et augmentez l'espacement à 100 % ou plus. Si vous avez terminé de définir le pinceau, voyons comment créer une ligne pointillée dans Photoshop avec l'outil Plume.
Étape 1: Sélectionnez l'outil Plume. Choisissez « Chemin » dans le mode outil. Sélectionnez n'importe où sur le canevas pour créer un point d'ancrage. Maintenant, maintenez la touche Maj enfoncée et cliquez sur un autre endroit pour créer un deuxième point d'ancrage. Cela tracera une ligne droite.
Étape 2: Prenez votre curseur au milieu et créez un troisième point d'ancrage. Vous remarquerez qu’il comporte deux points de contrôle des deux côtés. Cela vous aidera à créer une courbe.
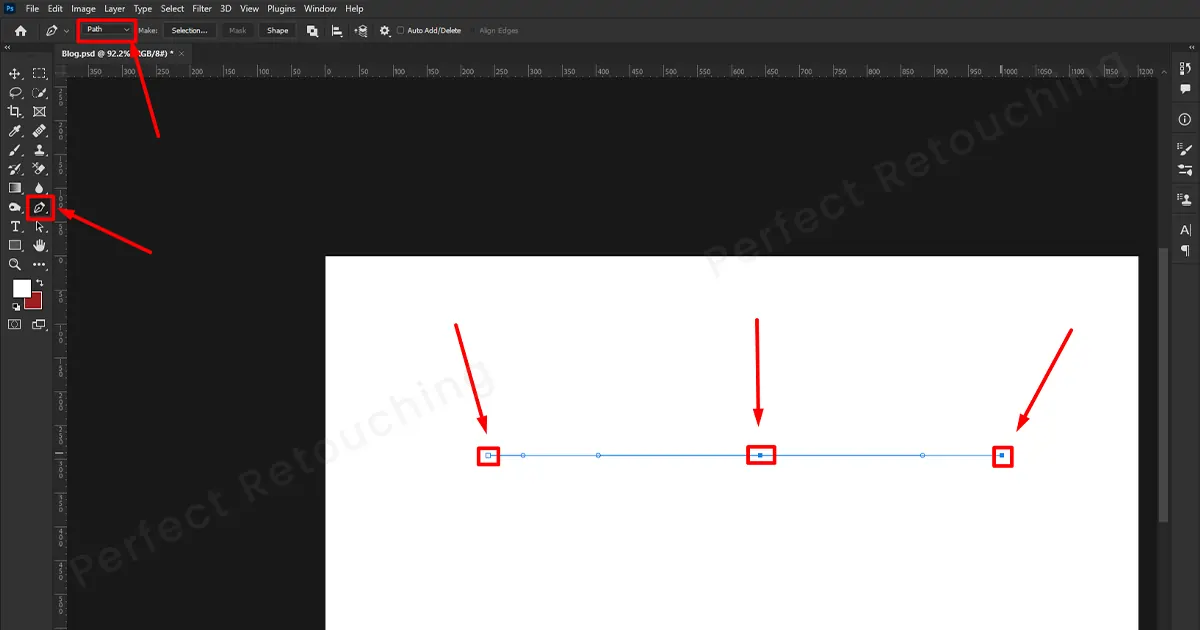
Étape 3: Tout en maintenant Ctrl enfoncé, cliquez sur la poignée gauche et faites-la glisser vers le haut. La courbe s'élargira vers le haut. Si vous souhaitez diminuer la courbe, faites-la glisser vers le bas. Faites de même avec la poignée droite, tout en maintenant ctrl.
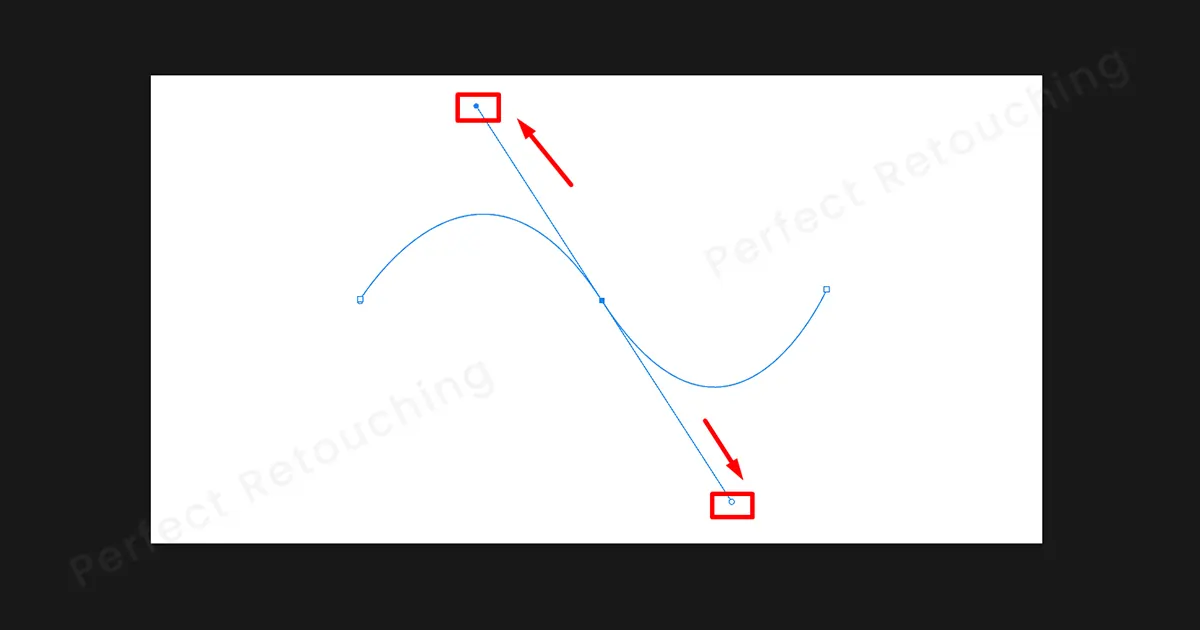
Étape 4: Si vous avez terminé d'ajuster la courbe en forme de S, cliquez sur « droit » de la souris et choisissez Tracé du trait dans la boîte.
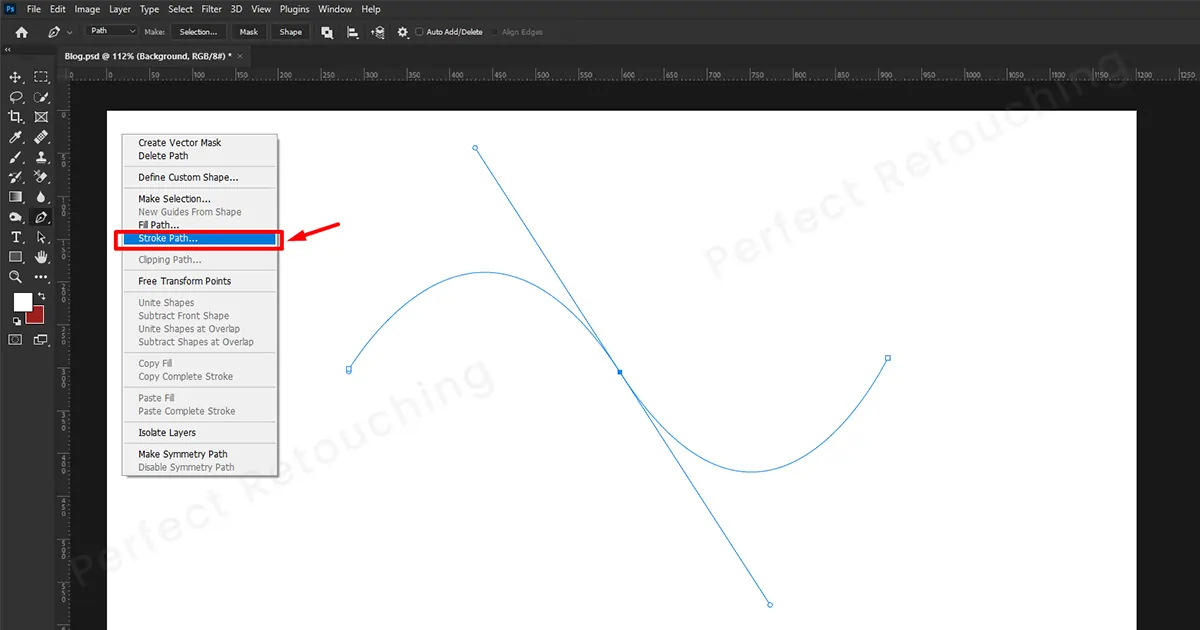
La boîte de dialogue du tracé du trait apparaîtra. Choisissez « Pinceau » dans l'outil et cliquez sur OK.
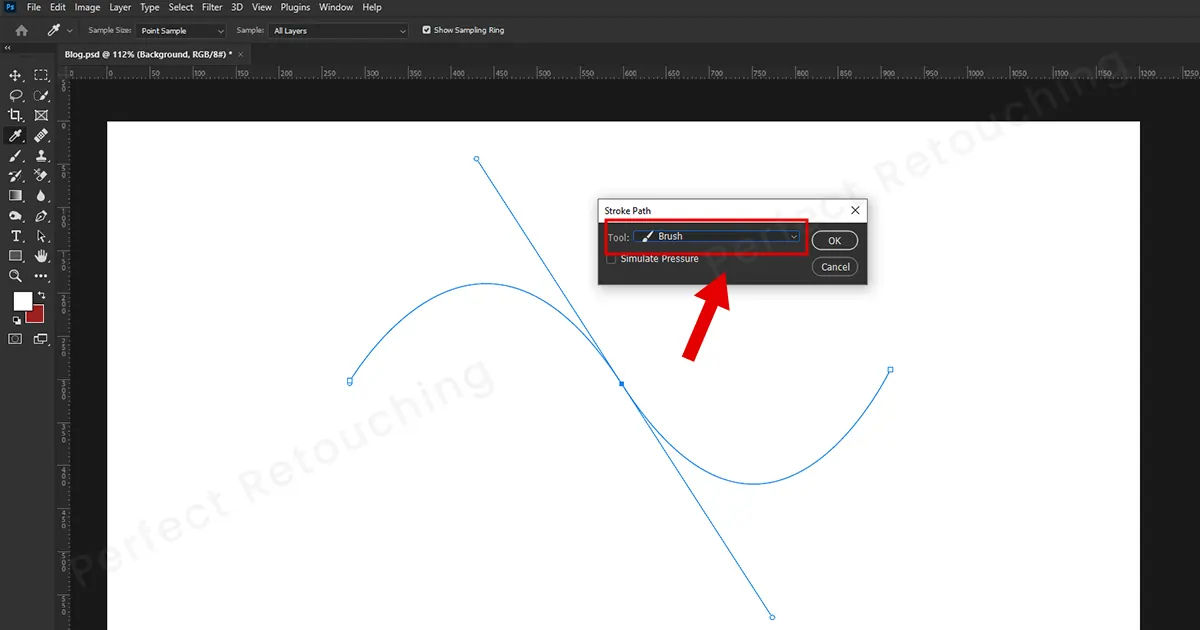
Hourra, une ligne pointillée parfaitement en forme de S sera créée dans Photoshop.
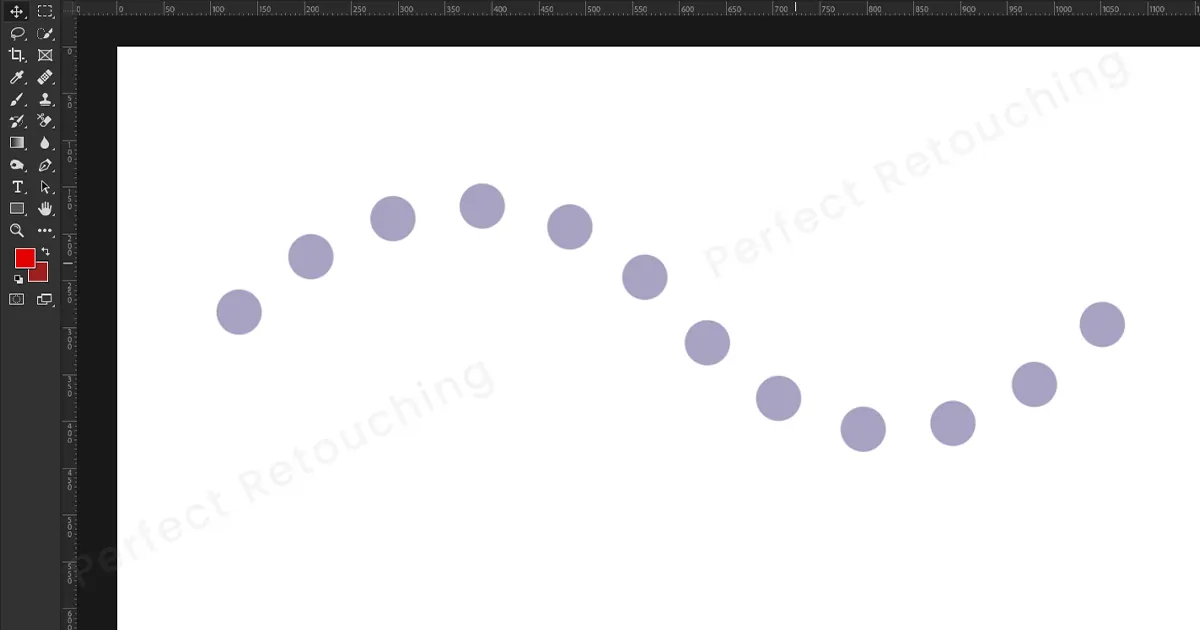
2 façons de tracer une ligne pointillée diagonale
Souvent, vous devez mettre des lignes pointillées diagonales avant et après retouche photo produit. Cela divise l'image en deux parties. En outre, cela semble visuellement agréable lorsque vous tracez une ligne pointillée entre deux images. Vous pouvez également créer des lignes pointillées diagonales à d’autres fins. Je vais donc montrer les deux façons dont vous pouvez créer facilement une ligne pointillée dans Photoshop à l’aide de l’outil Pinceau et de l’outil Plume.
Ligne pointillée diagonale avec outil Plume
Étape 1: Comme avant, augmentez l'espacement, fixez la taille du pinceau et choisissez un pinceau rond et dur dans le préréglage pinceau/pinceau. Choisissez également la couleur souhaitée au premier plan.
Étape 2: Maintenant, sélectionnez l'outil Plume. Cliquez quelque part pour créer un point d'ancrage et tout en maintenant la touche Maj enfoncée, cliquez à un autre endroit en diagonale. Cela créera une ligne diagonale dans Photoshop. N'oubliez pas que sans maintenir Shift, la ligne ne sera pas droite.
Étape 3: Faites un clic droit sur la souris et choisissez le tracé du trait. Une boîte de dialogue de chemin de trait apparaîtra. Sélectionnez Pinceau dans l’option Outil et cliquez sur OK. La ligne pointillée en diagonale sera tracée automatiquement.
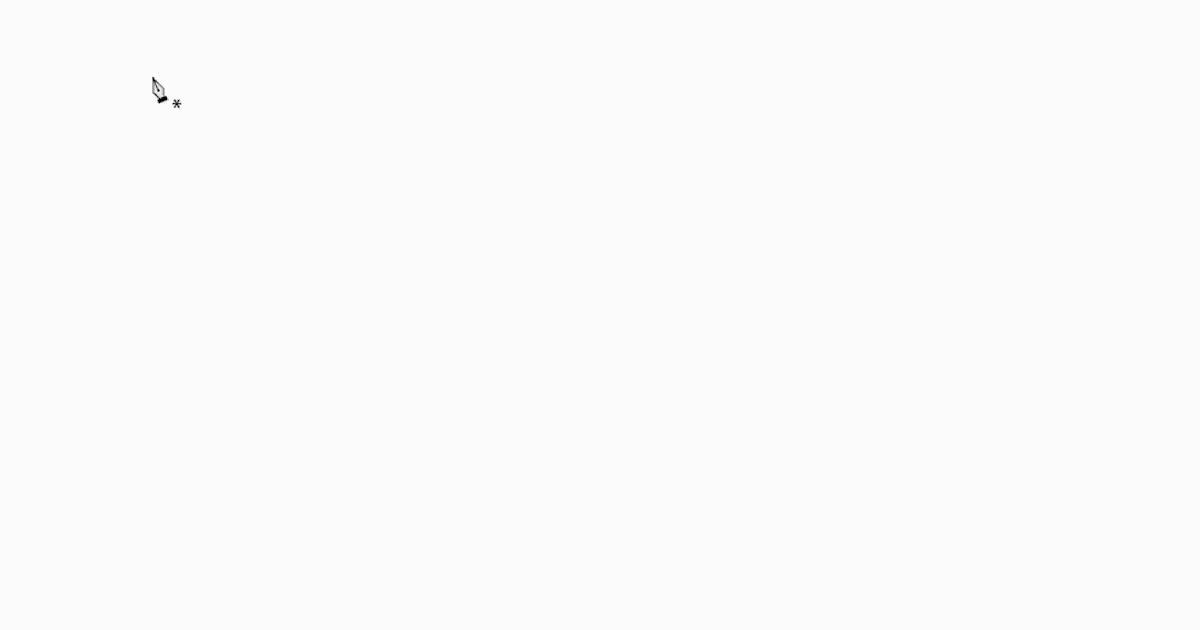
Ligne pointillée diagonale avec outil Pinceau
Créer une ligne pointillée diagonale à l’aide d’un outil pinceau est très simple.
Étape 1: Allez dans Windows, sélectionnez le pinceau (F5) ou le préréglage du pinceau. Une boîte de dialogue de pinceau apparaîtra. Augmentez l'espacement de plus de 100 % pour créer des points et corriger la taille du pinceau. Fermez la boîte de dialogue.
Étape 2: Sélectionnez l'outil Pinceau et cliquez à l'endroit où vous souhaitez commencer la ligne pointillée. Ne cliquez plus. Maintenez Shift et cliquez à l'endroit où vous souhaitez terminer vos points. Cela créera automatiquement une ligne pointillée diagonale. Si vous devez en faire plus, suivez la même méthode.
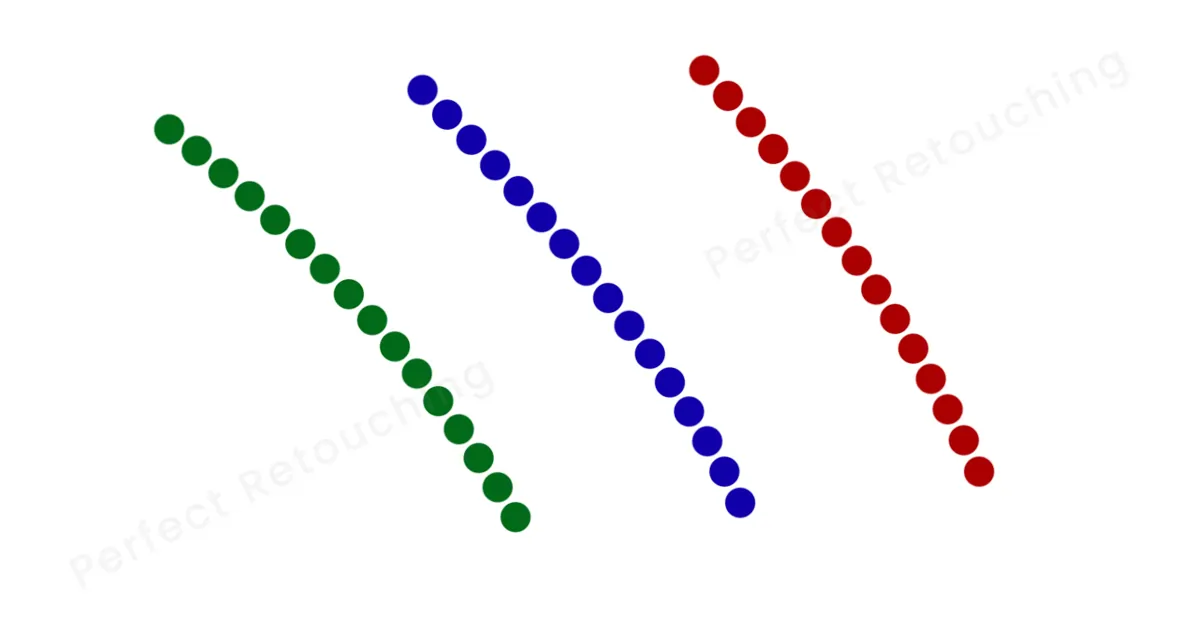
Ajouter des lignes pointillées à la forme rectangulaire/ellipse
Avec cette méthode, vous pourrez dessiner des lignes pointillées dans Photoshop sous des formes et de manière plus organisée.
Étape 1: Sélectionnez l'outil rectangulaire/ellipse dans la barre d'outils. En haut à gauche, sélectionnez « Forme » dans les modes d'outils. Maintenez la touche Maj enfoncée et dessinez la forme sur la toile. La couleur au premier plan a rempli la forme. Cependant, nous souhaitons ajouter une ligne pointillée dans la forme afin de supprimer les couleurs.
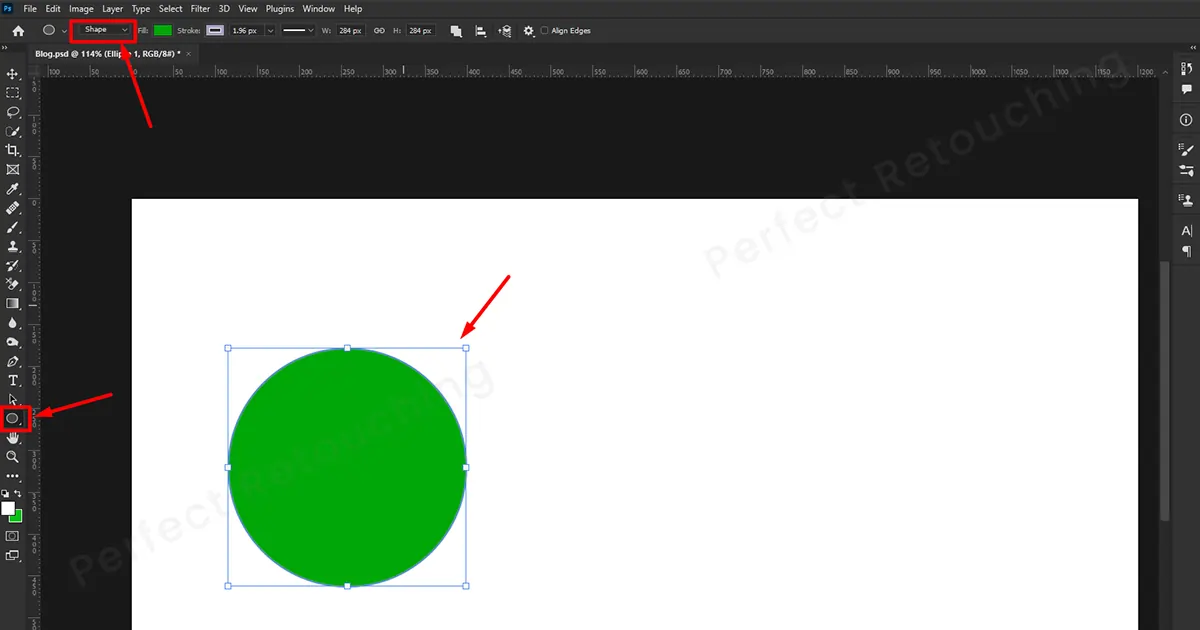
Étape 2: Accédez à la barre d'options de l'outil et sélectionnez « remplissage de forme » sur aucun. La couleur de la forme sera effacée. Sélectionnez une « couleur de trait » et fixez la « largeur » en fonction de la taille de point dont vous avez besoin. Changez le « Type de trait » en Ligne pointillée.
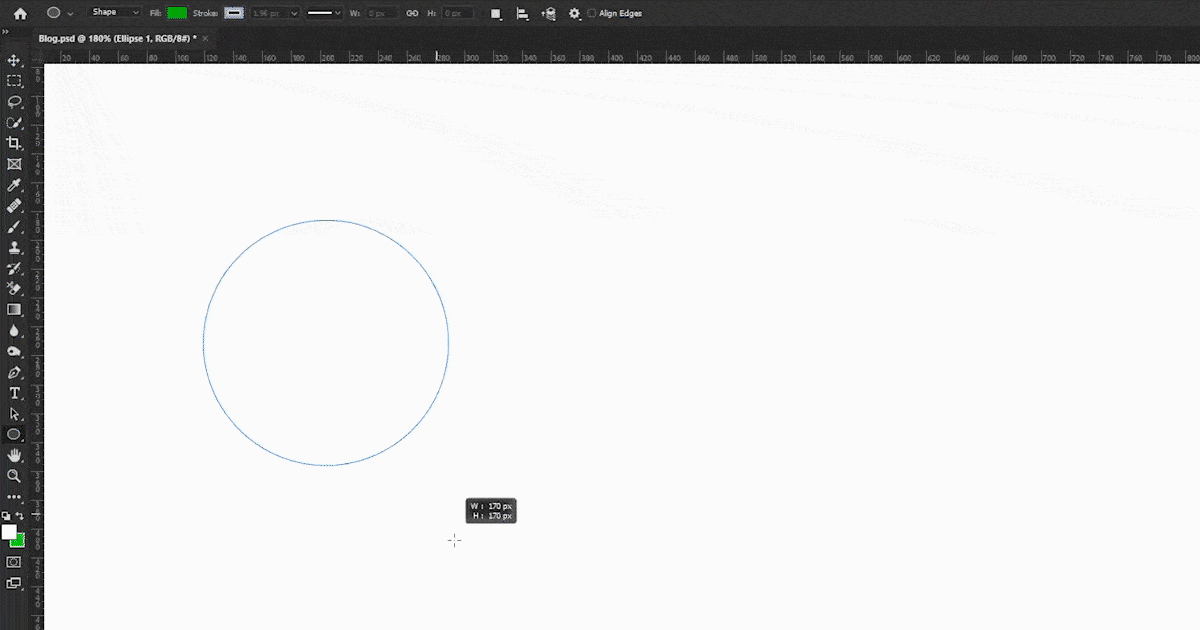
Étape 3: Dans la zone de type de trait, vous pouvez également choisir comment aligner la ligne pointillée dans la forme. Si vous souhaitez que vos points soient au centre, à l'extérieur ou à l'intérieur, choisissez l'option que vous aimez. Jouez avec pour voir à quoi ressemblent les points dans différentes positions.
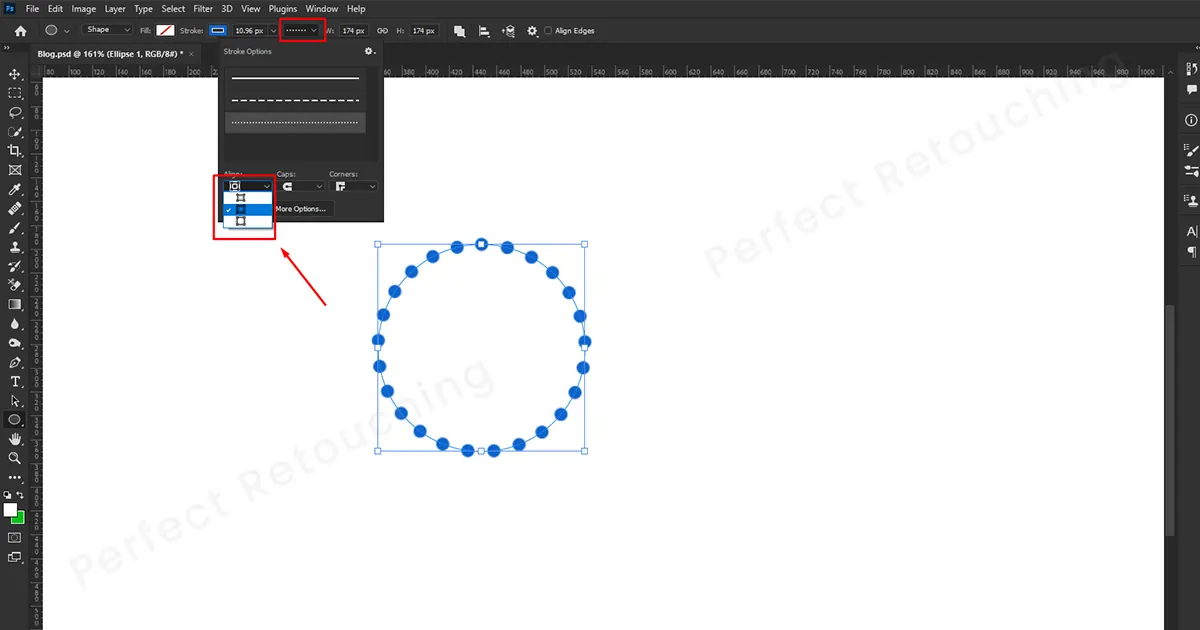
Étape 4: Si vous voyez que les points ne sont pas placés uniformément ou sont trop proches les uns des autres, cliquez sur plus d'options et définissez la longueur de l'espace. Cliquez sur la case d'espacement et avec les flèches bas et haut du clavier, ajustez l'espacement. Lorsque vous l'ajustez, vous verrez le réarrangement des points. Ainsi, lorsque les points sont placés uniformément, cliquez sur OK.
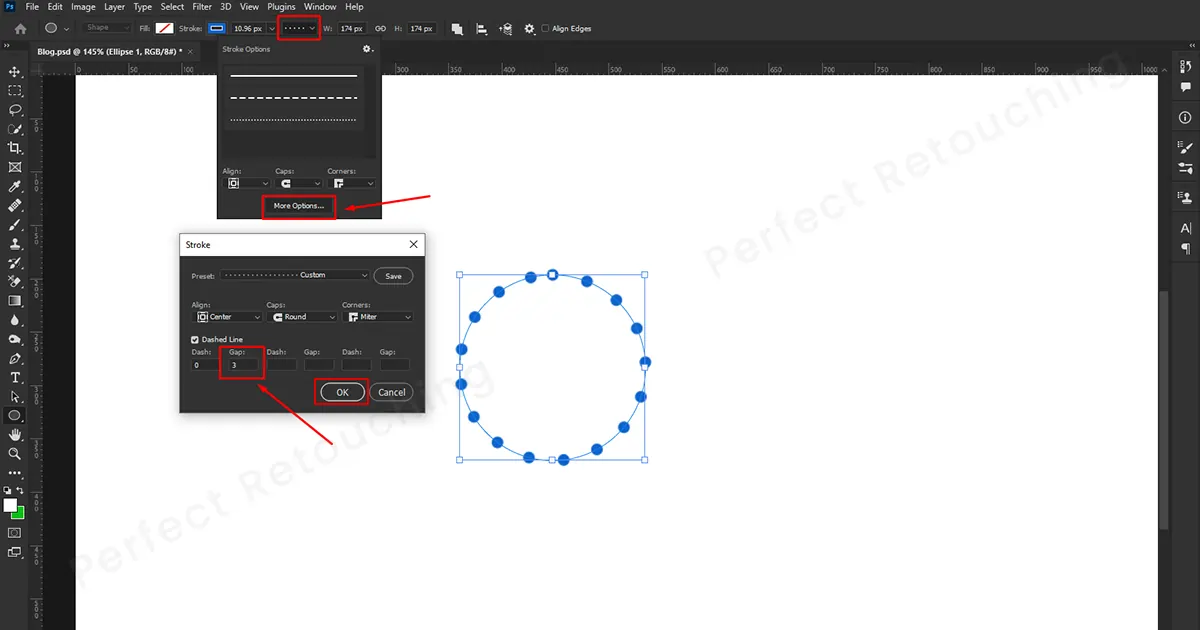
Étape 5: Quand tu as fini modifier la ligne pointillée, vous devez supprimer la forme. Alors, faites un clic droit sur votre souris et sélectionnez Supprimer le chemin dans la boîte. La forme sera effacée et ressemblera à une ligne pointillée de forme naturelle.
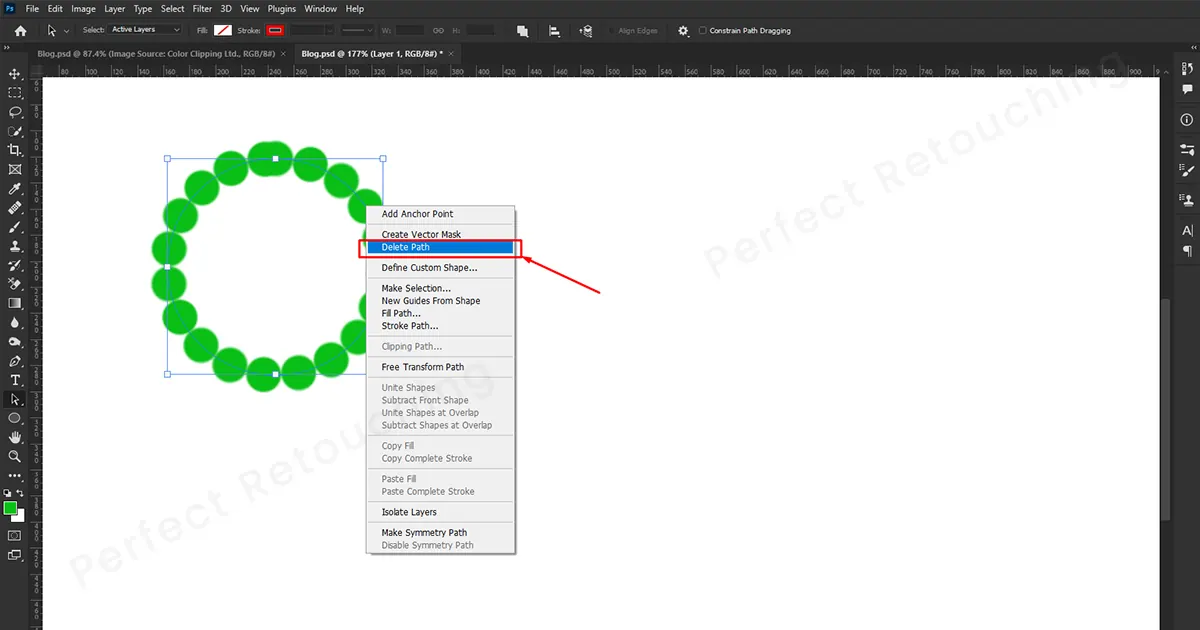
L'image finale après la fin de l'édition
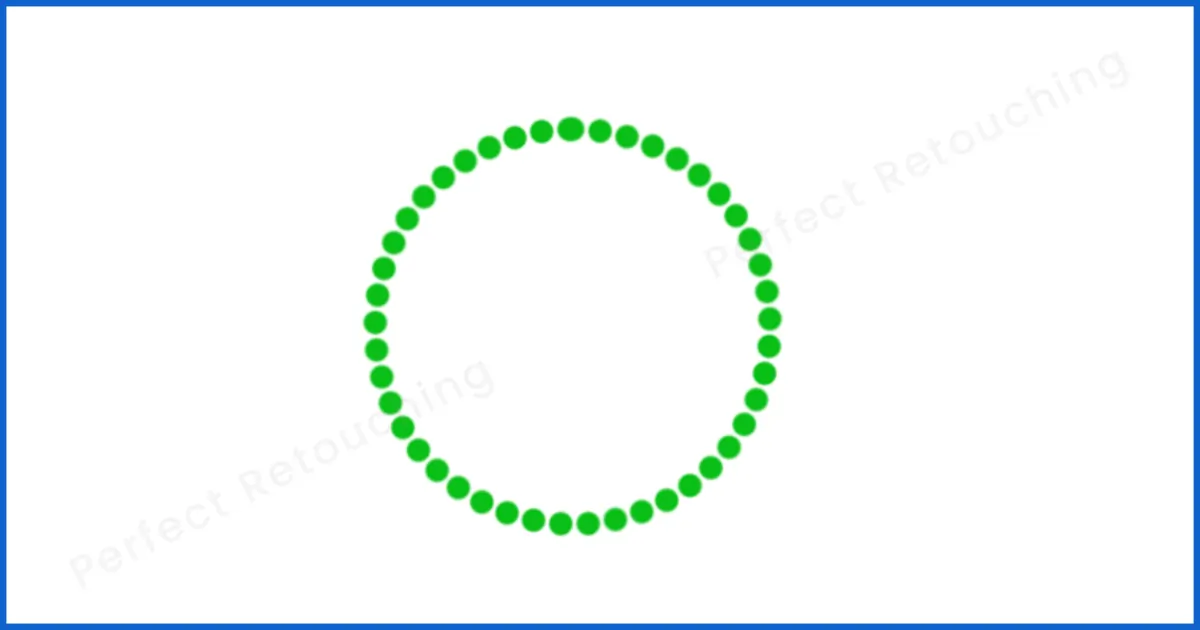
Lignes pointillées de différentes couleurs dans Photoshop
Si tu veux créer une variation de couleur dans Photoshop en pointillé, suivez cette technique.
Étape 1: Changez la couleur du premier plan et de l’arrière-plan avec la couleur que vous aimez. Par exemple, j'ai choisi la couleur de premier plan comme violet et la couleur d'arrière-plan comme blanc.
Étape 2: Accédez aux paramètres du pinceau - Sélectionnez Dynamique des couleurs dans la forme de la pointe du pinceau. Assurez-vous que « Appliquer par conseil » est coché et que la gigue du premier plan/arrière-plan est de 100 %. Assurez-vous également que la teinte, la gigue, la saturation, la luminosité et la pureté sont à 0 %. Une fois que vous avez terminé de corriger les paramètres du pinceau, fermez-le.
Étape 3: Il est temps de faire les points. Comme avant, placez un point n'importe où, puis maintenez la touche Maj enfoncée et dessinez un autre point sur le canevas. Cette fois, les points apparaîtront mélangés aux couleurs de premier plan et d’arrière-plan. Essayez différentes combinaisons de couleurs et utilisez celle que vous aimez le plus.
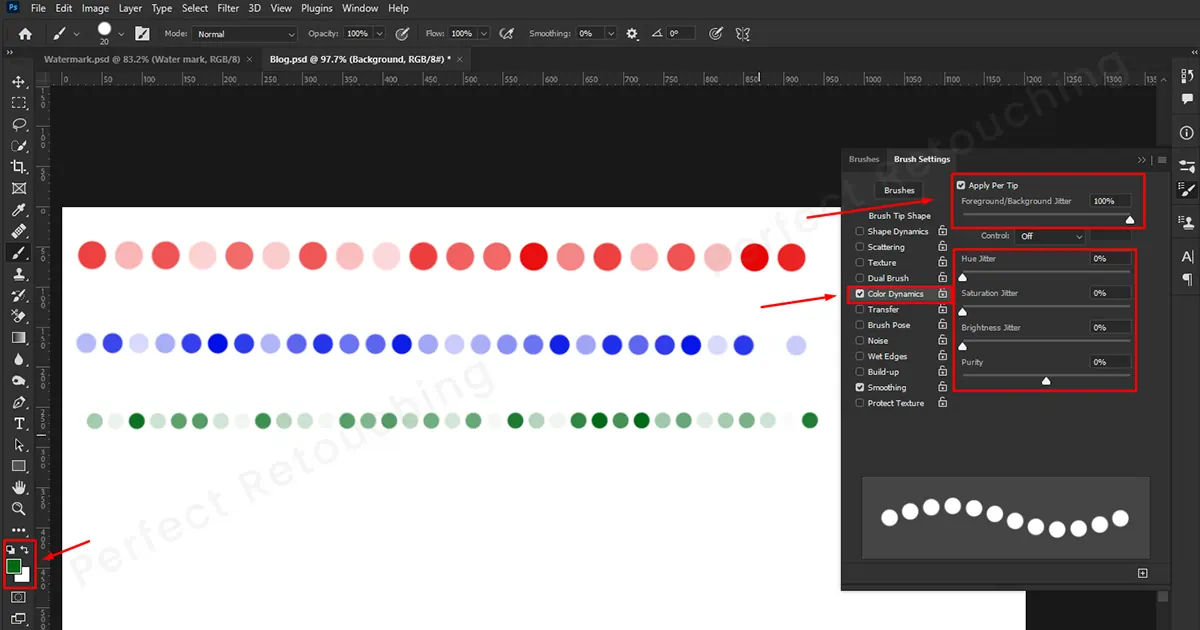
Pensée finale
Créer une ligne pointillée dans Photoshop est un peu difficile, mais une fois que vous connaissez les techniques, ce sont les choses les plus simples à réaliser. Puisque toutes les méthodes suivent le même schéma, pratiquez-les et vous pourrez créer différents types de lignes pointillées pour embellir vos images.
Espérons qu'avec notre tutoriel sur la création d'une ligne pointillée dans Photoshop, vous ayez pu ajouter une touche unique avec de belles lignes pointillées. Enfin, si vous n'avez pas assez de temps pour retoucher vos photos, prenez notre service de retouche d'images de bijoux. Nos retoucheurs professionnels garantissent à nos clients des images parfaitement retouchées dans les délais. Pour vérifier la qualité de notre image, faites notre essai gratuit.
 French
French Arabic
Arabic Danish
Danish Dutch
Dutch English
English Finnish
Finnish German
German Hebrew
Hebrew Italian
Italian Japanese
Japanese Norwegian
Norwegian Polish
Polish Portuguese
Portuguese Spanish
Spanish Swedish
Swedish Russian
Russian










