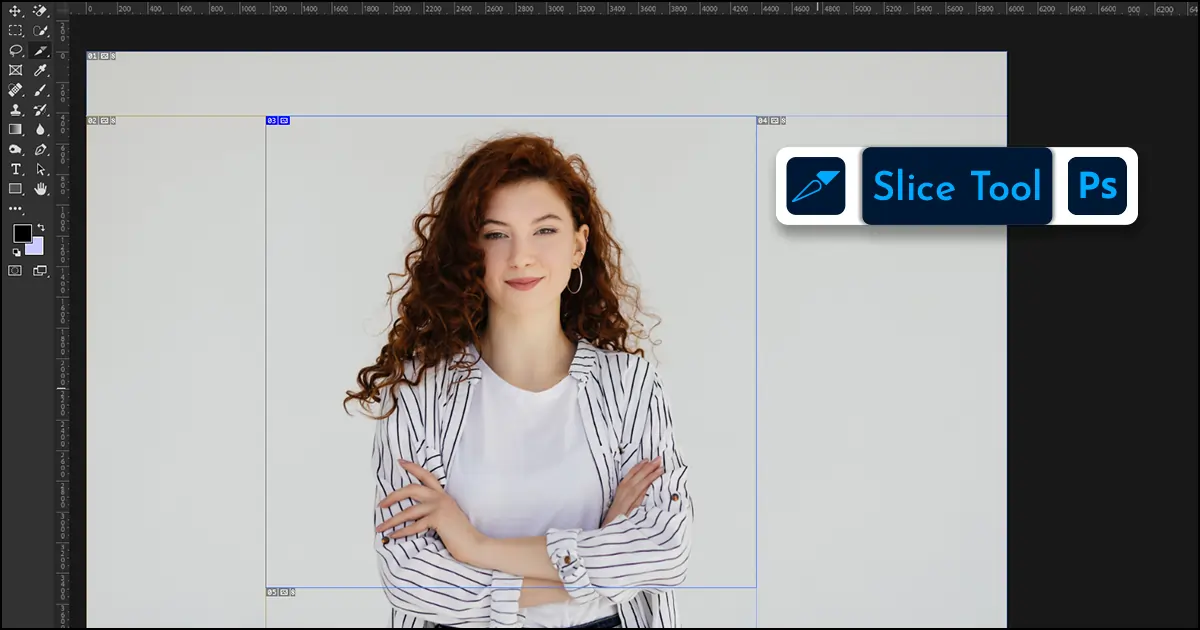Comment exporter des tranches dans Photoshop (séparées et multiples)
Supposons que vous ayez un fichier image volumineux et que vous deviez enregistrer une partie spécifique. Comment le couper et l’exporter sans endommager les autres zones ? Vous utilisez l'outil de recadrage ou l'outil Lesso ? Puisque vous êtes déjà là, laissez-moi vous raconter une manière étonnante. Si vous souhaitez découper une image dans Photoshop en fichiers plus petits et exporter des parties divisées, utilisez l'outil Tranche. Je vais vous expliquer deux manières d'exporter des tranches dans Photoshop et d'enregistrer des sections distinctes et multiples ensemble.
Où est l’outil Slice dans Photoshop ?
Vous ne pouvez pas trouver directement l'outil de tranche dans la barre d'outils pour effectuer des retouches photo de base. Cliquez avec le bouton droit sur l'outil de recadrage et choisissez l'outil Tranche parmi les options apparues. Vous pouvez également utiliser la touche de raccourci « C » et l'outil Slice sera automatiquement sélectionné.
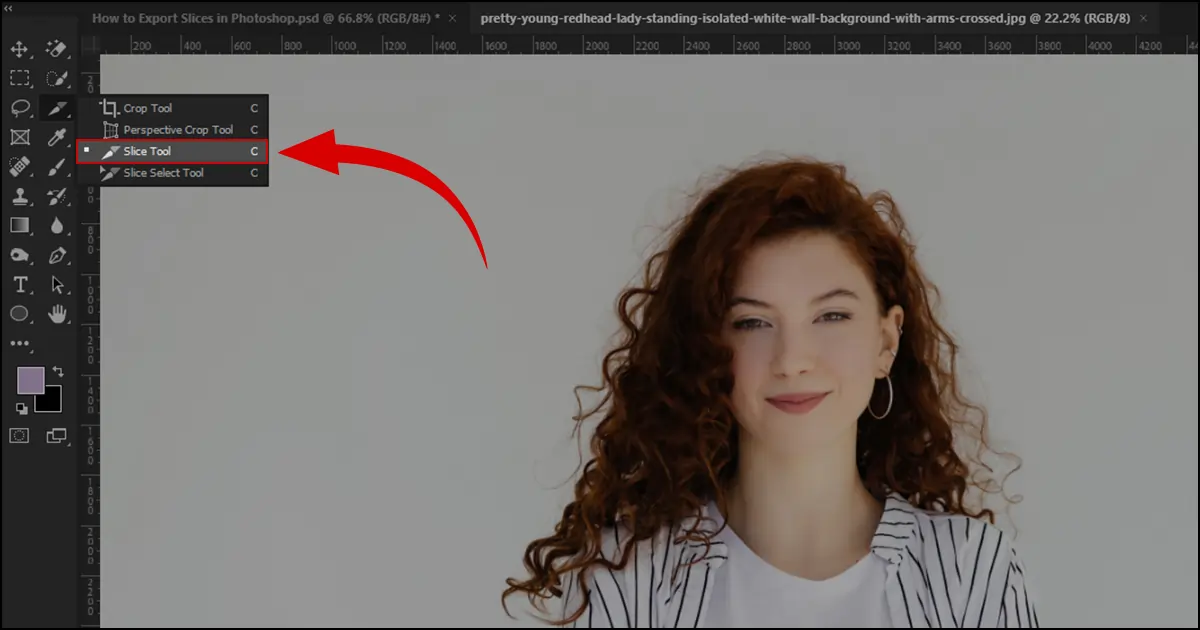
Comment exporter des tranches dans Photoshop : méthode la plus simple
Beaucoup de gens ne connaissent pas l’outil de découpage Photoshop. Cependant, il s’agit d’un outil pratique pour découper des images sous différentes formes. Voyons deux façons d'exporter une tranche dans Photoshop.
Comment découper des images dans Photoshop : 2 méthodes
Voyons d'abord le processus de division d'image à l'aide de l'outil de tranche. Cependant, dans les deux processus, assurez-vous dupliquer un calque pour conserver le fichier original en sécurité.
1. Trancher manuellement
Choisissez l'outil Tranche. Allez dans Style, cliquez sur la flèche et choisissez « Normal » parmi les options.
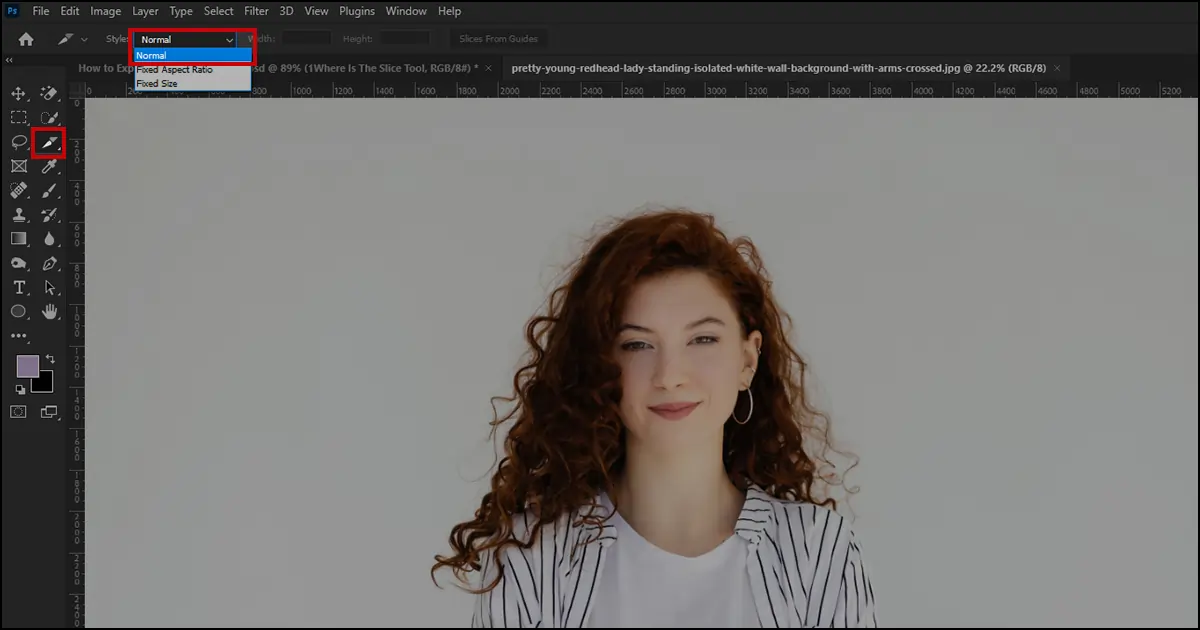
Dessinez votre recadrage sur la section que vous souhaitez découper. La partie découpée manuellement est marquée en bleu et le reste de l'image sera rempli de tranches grises générées automatiquement. En fonction de la taille de l'image, les tranches générées automatiquement seront créées comme 3,4,5, etc. De plus, si vous zoomez et vérifiez, vous pouvez voir que toutes les tranches sont numérotées. Si tu sais combien tu veux modifier des photos de bijoux, essayez cette méthode. Vous pouvez recadrer manuellement n’importe quelle partie comme bon vous semble et l’exporter.
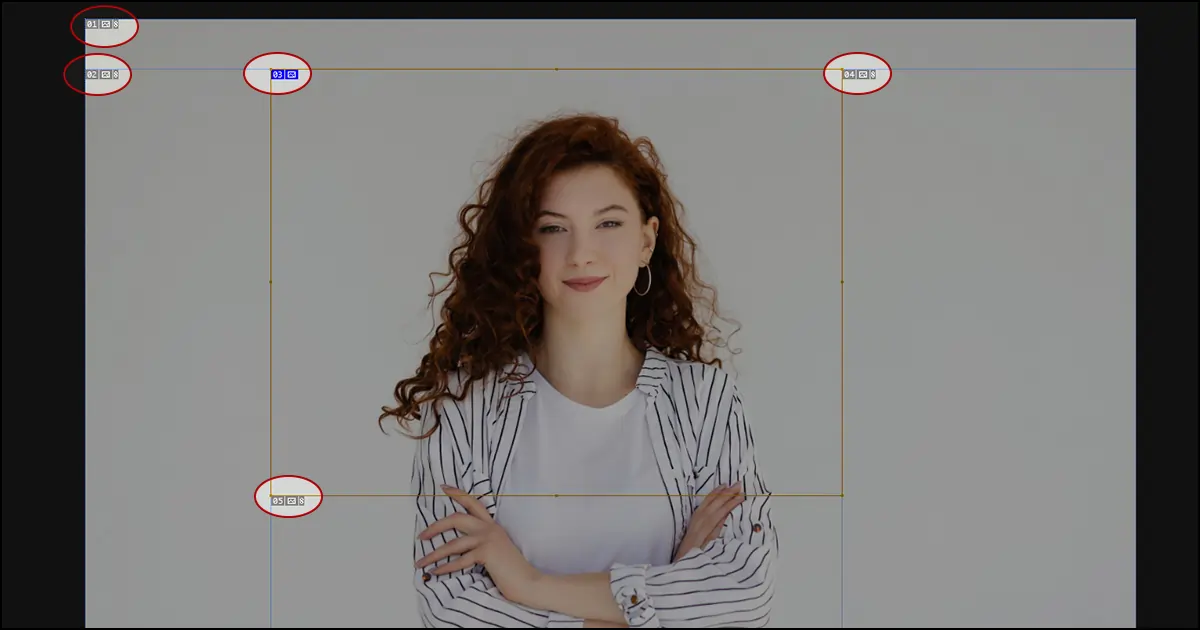
2. Diviser en couches
Si votre illustration se trouve dans différents calques, vous pouvez découper les sections en fonction des calques.
- Accédez au panneau des calques - Sélectionnez le calque que vous souhaitez découper dans Photoshop - Sélectionnez le calque dans la barre de menus > Nouvelle tranche basée sur le calque - Votre calque sélectionné sera découpé.
- Comment comprendre si la couche s'est découpée ou non ? Si vous voyez la ligne bleue apparaître sur le calque, vous êtes prêt à partir.
- Si vous souhaitez diviser plusieurs calques, suivez la même méthode.
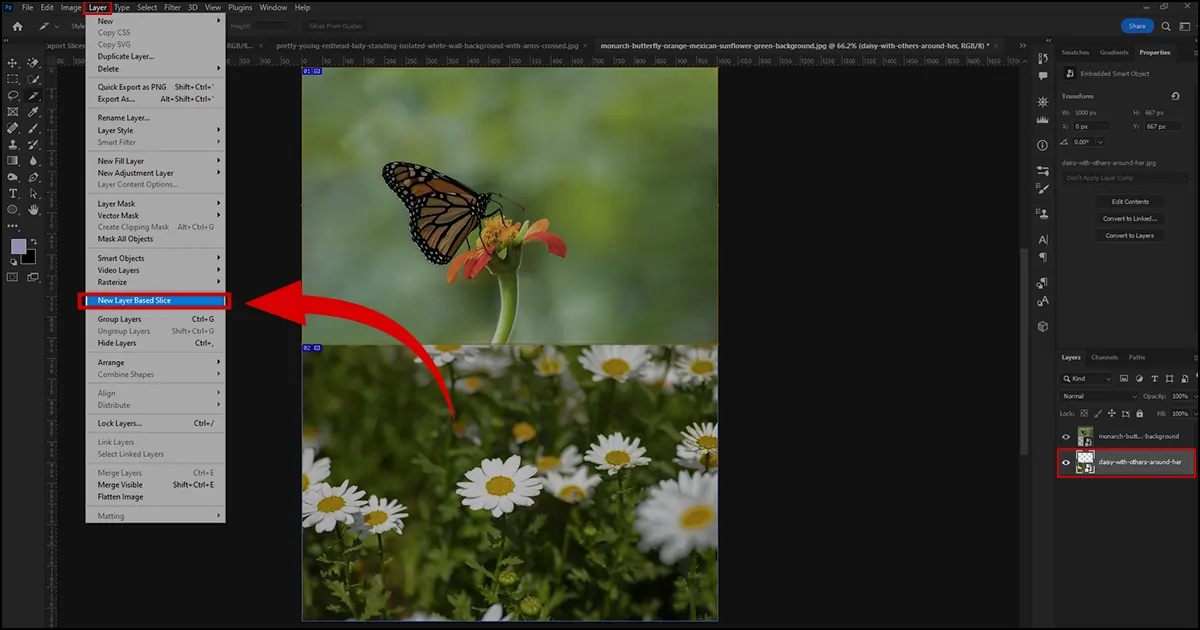
Comment enregistrer des tranches dans Photoshop
Avez-vous fini de découper dans Photoshop ? Il est ensuite temps de sauvegarder/exporter les tranches dans Photoshop. Vous pouvez enregistrer les tranches séparément ou plusieurs parties à la fois.
Comment Photoshop enregistrer des tranches en tant qu'images séparées
Cliquez sur Fichier > Exporter > Enregistrer pour le Web.
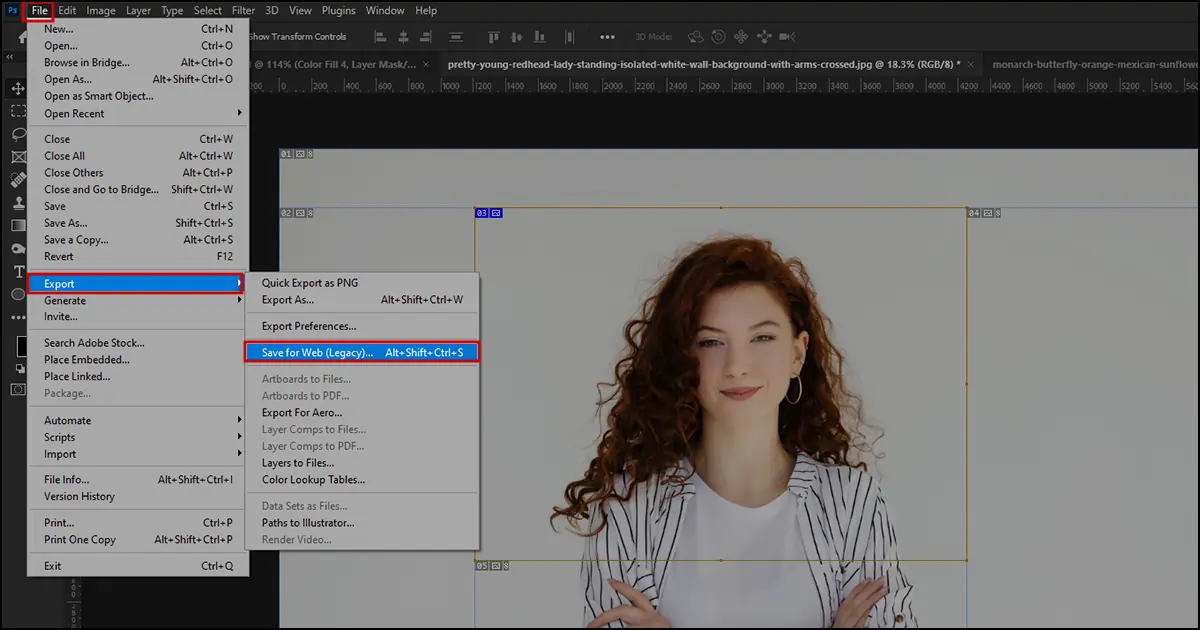
Une boîte Enregistrer pour le Web apparaîtra. La tranche d'image apparaîtra en surbrillance. Si vous souhaitez exporter la section en surbrillance. Cliquez sur Enregistrer.
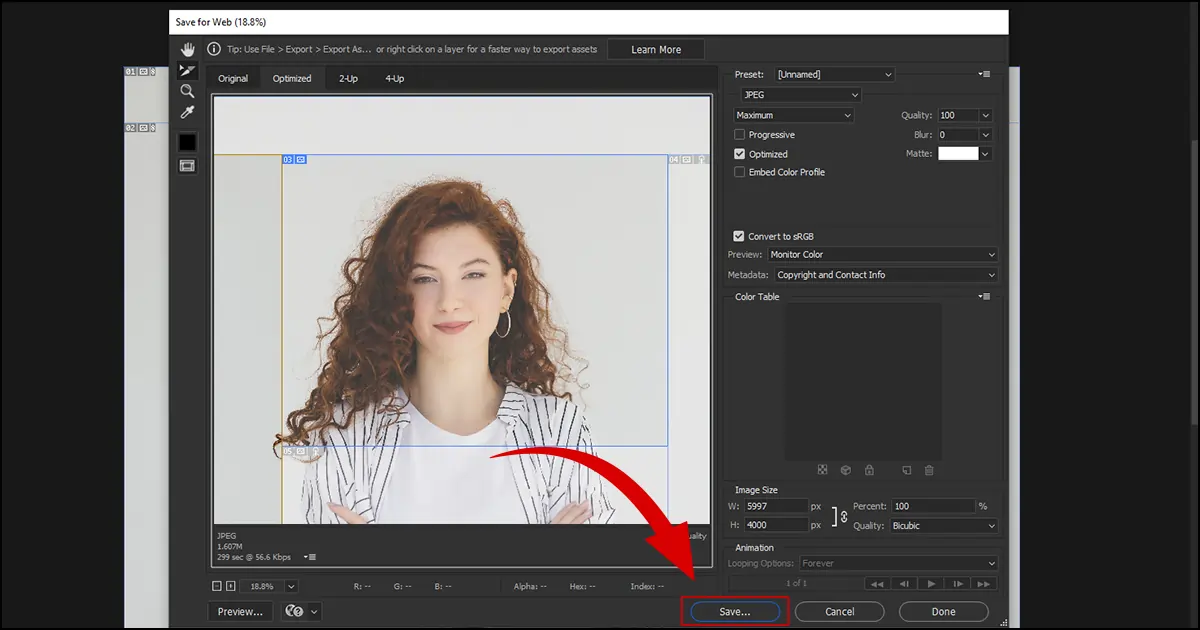
Une autre boîte apparaîtra nommée Enregistrer optimisé sous. Écrivez le nom du fichier. Définissez le format sur « Images uniquement » et les tranches sur « Toutes les tranches utilisateur ». Cliquez sur Enregistrer.
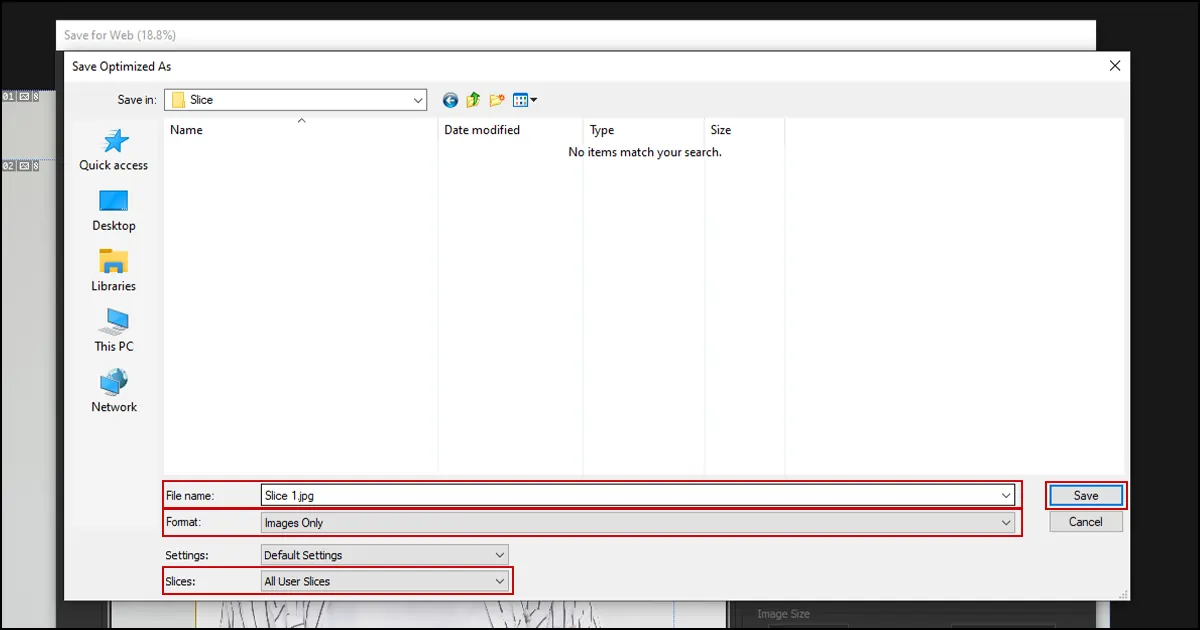
L'image exportée sera enregistrée dans un dossier. Lorsque vous double-cliquez dessus, vous trouverez une image distincte.
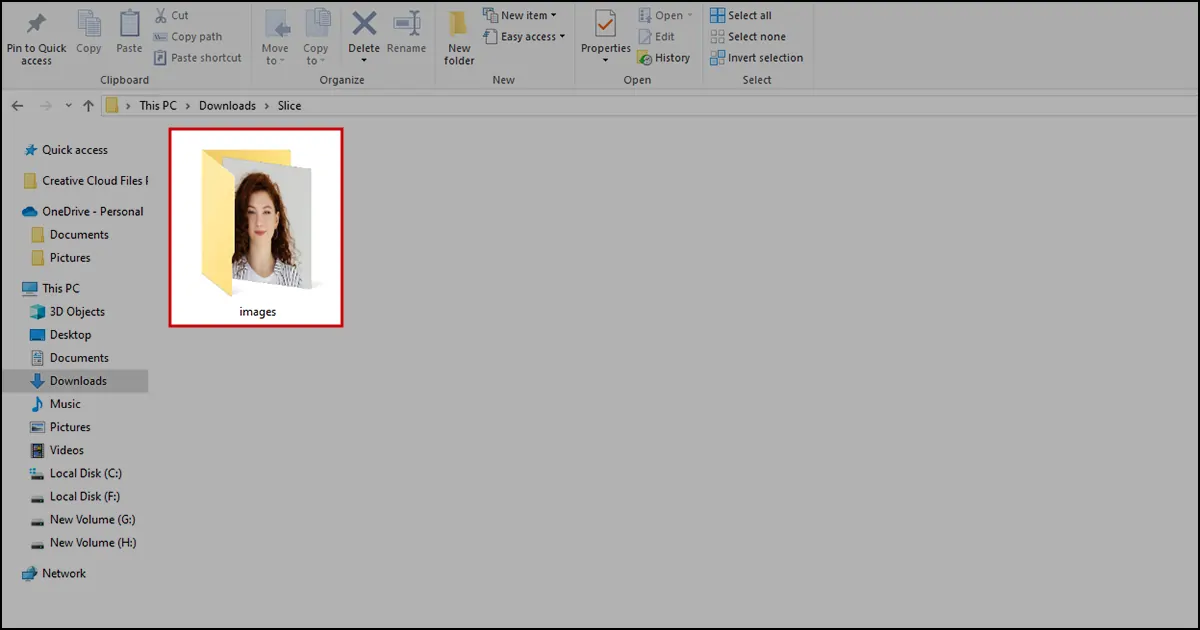
Comment exporter plusieurs tranches à la fois
Choisissez Fichier > Exporter > Enregistrer pour le Web. La boîte Enregistrer pour le Web apparaîtra. Tout d’abord, cliquez sur une tranche. Ensuite, cliquez et maintenez Shift + cliquez sur les tranches que vous souhaitez exporter. Toutes les tranches sélectionnées seront mises en surbrillance. Cliquez sur Enregistrer.
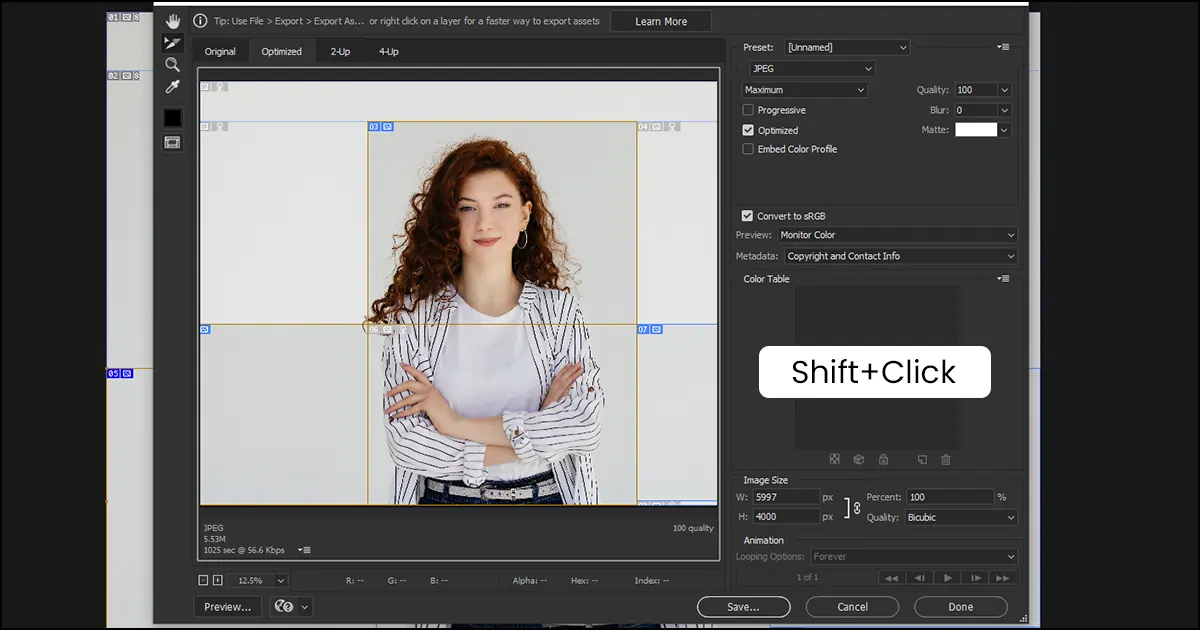
Écrivez le nom du fichier comme "Images exportées", Format - Images uniquement et Tranches - Tranches sélectionnées. Cliquez sur « Enregistrer » et toutes les tranches sélectionnées seront enregistrées dans un format de fichier.
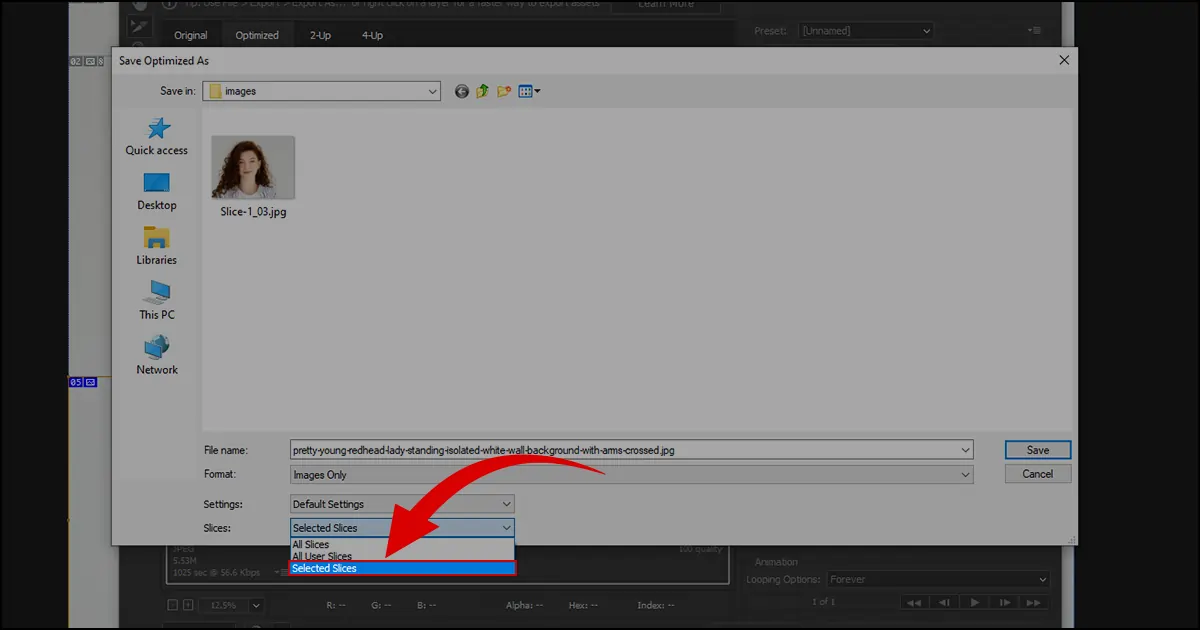
Finale
Avez-vous pu découper et exporter des images avec notre didacticiel Comment exporter des tranches dans Photoshop ? C'était facile, non ? Que vous soyez un photographe de produits, de portraits, de bijoux ou tout autre photographe de niche, le découpage d'images dans Photoshop vous aidera toujours à réduire la taille du fichier et à enregistrer les parties spécifiques dont vous avez besoin. Vous pouvez également envoyer le fichier recadré aux clients comme échantillon. Ainsi, entraînez-vous à découper des images avec l'outil de découpe et vous pourrez bientôt vous souvenir du processus sans regarder le didacticiel.
Enfin, si vous avez besoin d'une aide professionnelle pour découper ou retoucher complètement l'image, contactez notre Services de retouche de bijoux. Nous livrons toujours des images sous une forme de premier ordre que vos clients adoreront. Vous n'êtes pas obligé de croire mes paroles. Profitez de notre essai gratuit et vérifiez vous-même la qualité. Prends soin de toi!
 French
French Arabic
Arabic Danish
Danish Dutch
Dutch English
English Finnish
Finnish German
German Hebrew
Hebrew Italian
Italian Japanese
Japanese Norwegian
Norwegian Polish
Polish Portuguese
Portuguese Spanish
Spanish Swedish
Swedish Russian
Russian