Comment zoomer dans Photoshop pour éditer des photos parfaitement
Êtes-vous ici pour apprendre à zoomer sur Photoshop ? Nous avons ce qu'il vous faut. Pour vous aider à zoomer sur des zones spécifiques et à perfectionner vos illustrations, nous avons créé ce didacticiel avec 8 techniques de zoom avant rapide, ainsi que des techniques d'ajustement d'image à l'écran. Continuez à lire et utilisez ces techniques pour éditer vos photos.
8 façons de zoomer sur Photoshop
Lorsque vous êtes retoucher une photo, vous devez zoomer sur Photoshop pour supprimer tous les défauts. Ce sont les techniques de zoom avant que j’utilise lorsque je travaille. Parcourez les huit méthodes et utilisez-les pour améliorer vos images.
À partir du document Photoshop
Si vous savez quelle quantité vous devez zoomer dans Photoshop, utilisez cette méthode. Regardez le document Photoshop ci-dessous. Dans le coin gauche, à côté de la taille du document, vous verrez un pourcentage. C'est le pourcentage de zoom. Cliquez dessus et augmentez le pourcentage. Par exemple, si vous souhaitez zoomer à 50 %, 75 % ou 90 %, écrivez le montant et appuyez sur Entrée. L'image zoomera à cette taille.
Toutefois, si vous souhaitez zoomer sur une zone spécifique, n’utilisez pas cette méthode car vous ne pouvez pas zoomer librement sur différents endroits de l’image.
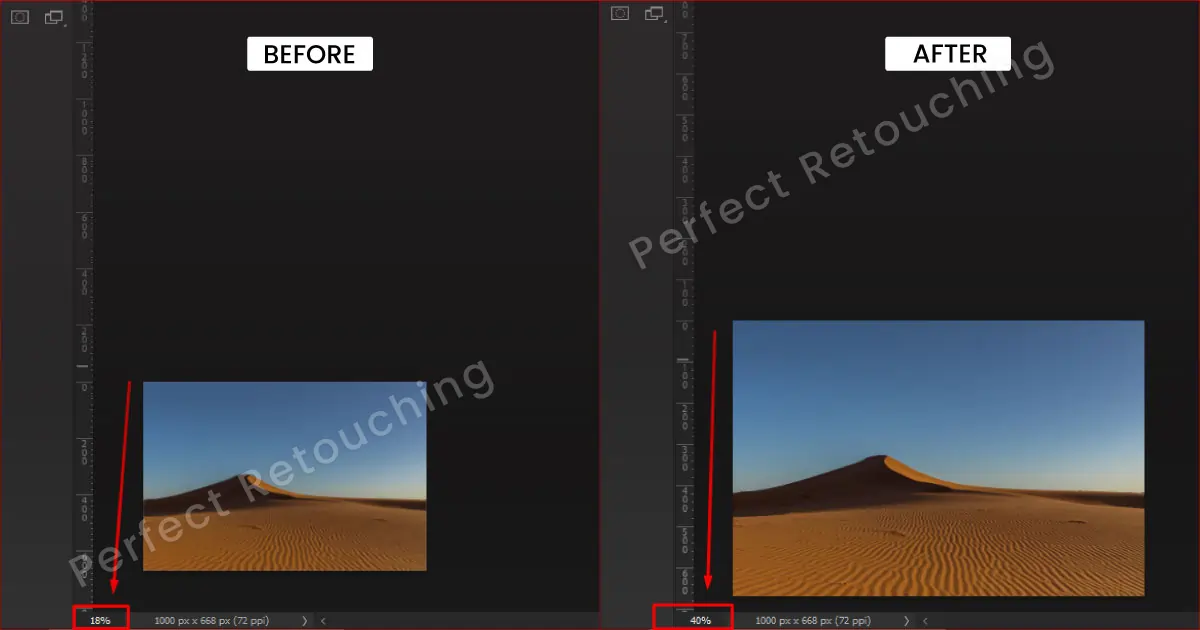
Zoom raccourci Photoshop
Vous pouvez également zoomer sur Photoshop avec des raccourcis clavier. Appuyez et maintenez Ctrl/Cmd et (+) sur le clavier. L'image zoomera automatiquement pendant retouche photo de bijoux. Vous pouvez zoomer sur différents incréments comme 100 %, 200 % et plus. Vous pouvez vérifier la zone spécifique à l'image en faisant défiler vers le haut et vers le bas.
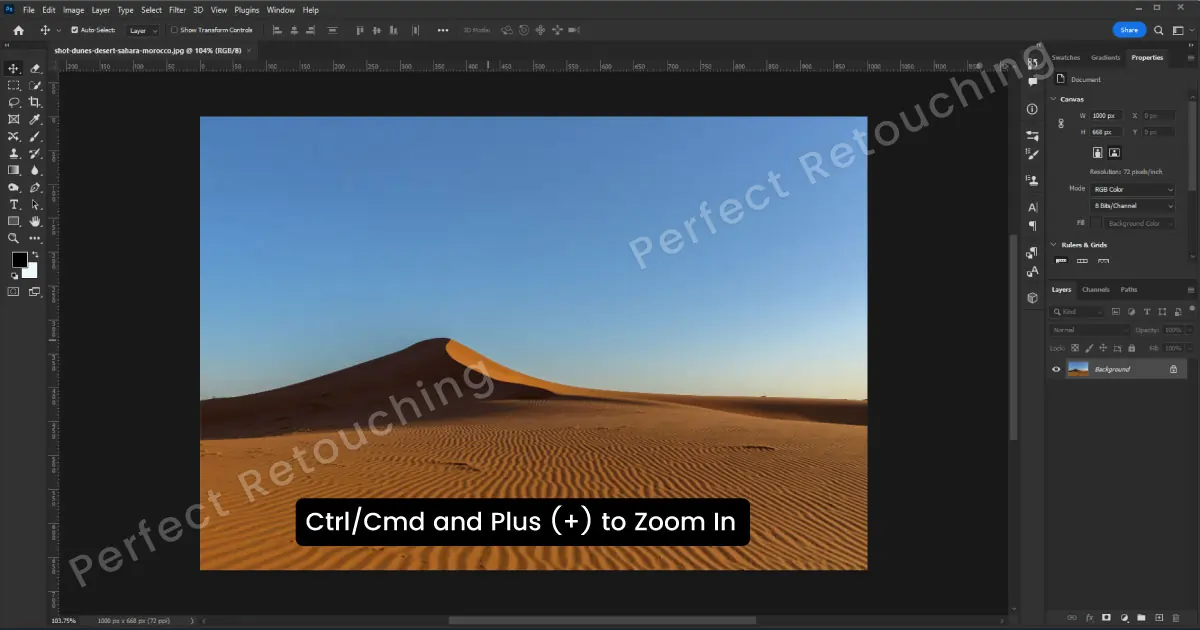
Avec l'outil Zoom et le zoom Scrubby
Sélectionnez l'outil Zoom dans la barre d'outils ou appuyez sur Z. Cochez Scrubby Zoom dans la barre d'options. Cliquez et maintenez sur la zone de l'image et il zoomera sur cette zone. Par exemple, si je souhaite zoomer sur une pierre précieuse spécifique à Photoshop, je place le curseur sur la pierre précieuse, je clique et je maintiens le doigt sur cet emplacement et il effectue un zoom avant sans altérer la qualité de l'image.
Scrubby Zoom est un outil pratique dans bases de la retouche photo pour zoomer et dézoomer rapidement dans Photoshop. Vous pouvez cliquer et faire glisser vers la droite pour effectuer un zoom avant et cliquer et faire glisser vers la gauche pour effectuer un zoom arrière.
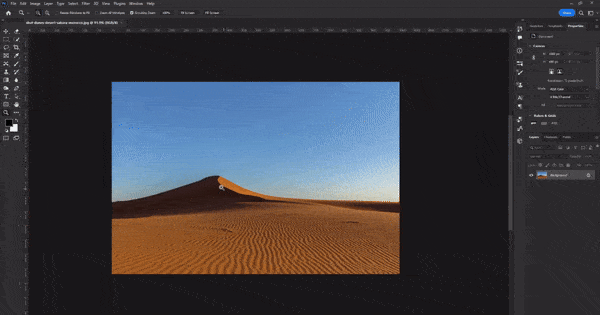
Avec la molette de défilement de la souris
Une autre méthode étonnante pour zoomer dans Photoshop consiste à utiliser une molette de défilement. C'est super simple si vous vous en souvenez. Cliquez et maintenez la touche Alt enfoncée et faites défiler vers l'avant pour zoomer et faites défiler vers l'arrière pour effectuer un zoom arrière.
Si vous souhaitez zoomer sur une zone spécifique, maintenez le curseur là-bas et cliquez et maintenez la touche Alt et la molette de défilement enfoncées pour zoomer sur cette zone. C'est une bonne technique car vous pouvez zoomer partout où le curseur de la souris se trouve sur l'écran.
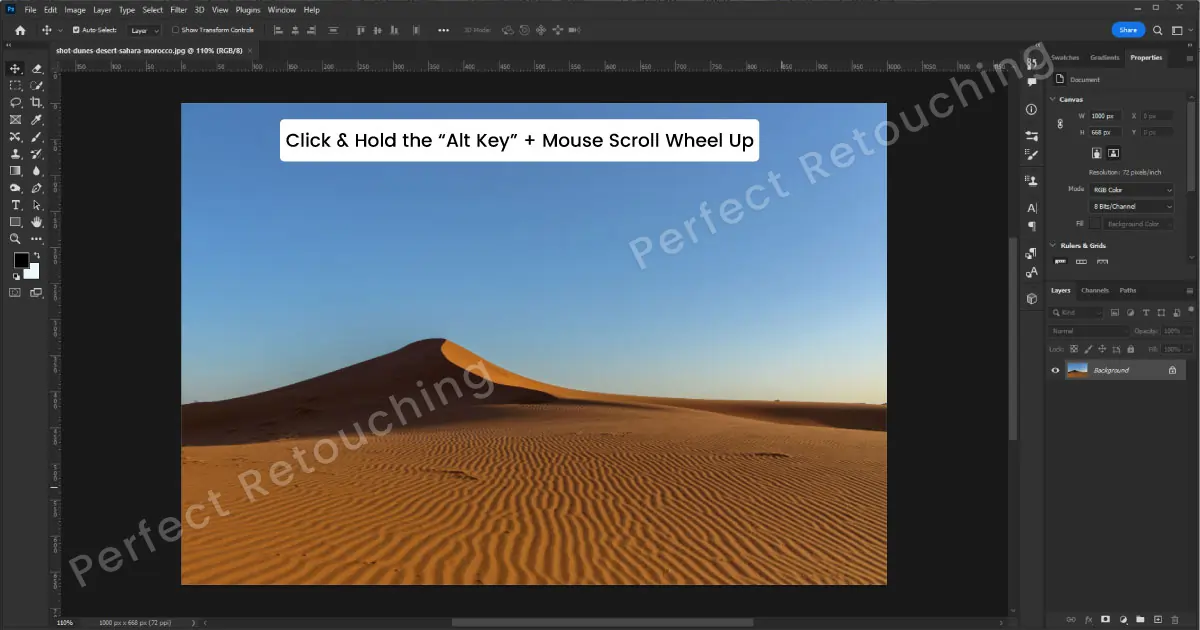
Menu Affichage des options de zoom
Une autre façon de zoomer dans Photoshop consiste à utiliser la barre de menus. Allez dans le menu Affichage - choisissez Zoom avant - Cliquez avec le bouton gauche pour zoomer sur différents incréments et faites défiler de haut en bas pour vérifier différentes parties de l'image. Vous pouvez zoomer jusqu'à 3200 XNUMX % lorsque vous avez terminé retoucher la peau dans Photoshop, faites un clic droit sur la souris et choisissez 100%, il reviendra à sa taille d'origine.
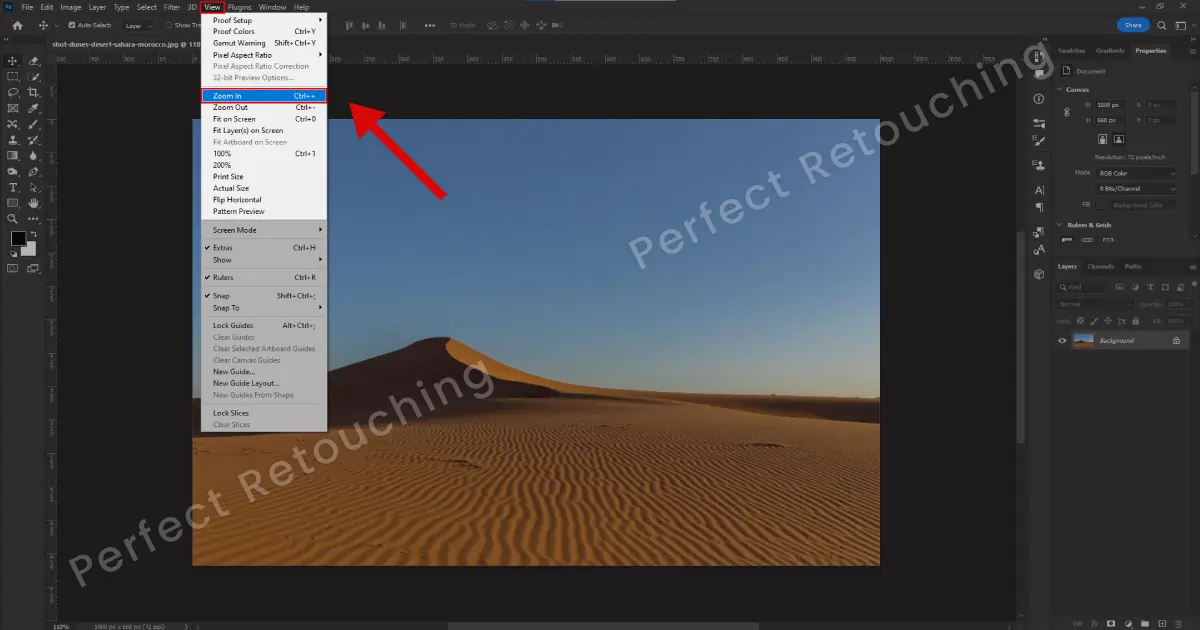
Bird's Eye Voir
Si vous souhaitez retoucher une partie spécifique de l’image, cette technique est faite pour vous. Avec cette technique, vous pouvez marquer une zone spécifique et faire services de retouche de produits parfaitement. Voici le processus :
- Appuyez et maintenez la touche « H » pour sélectionner temporairement l'outil Main.
Cliquez et maintenez le curseur dans l'image pour faire un zoom arrière sur l'image afin de l'adapter à la fenêtre et d'afficher une superposition de rectangle.
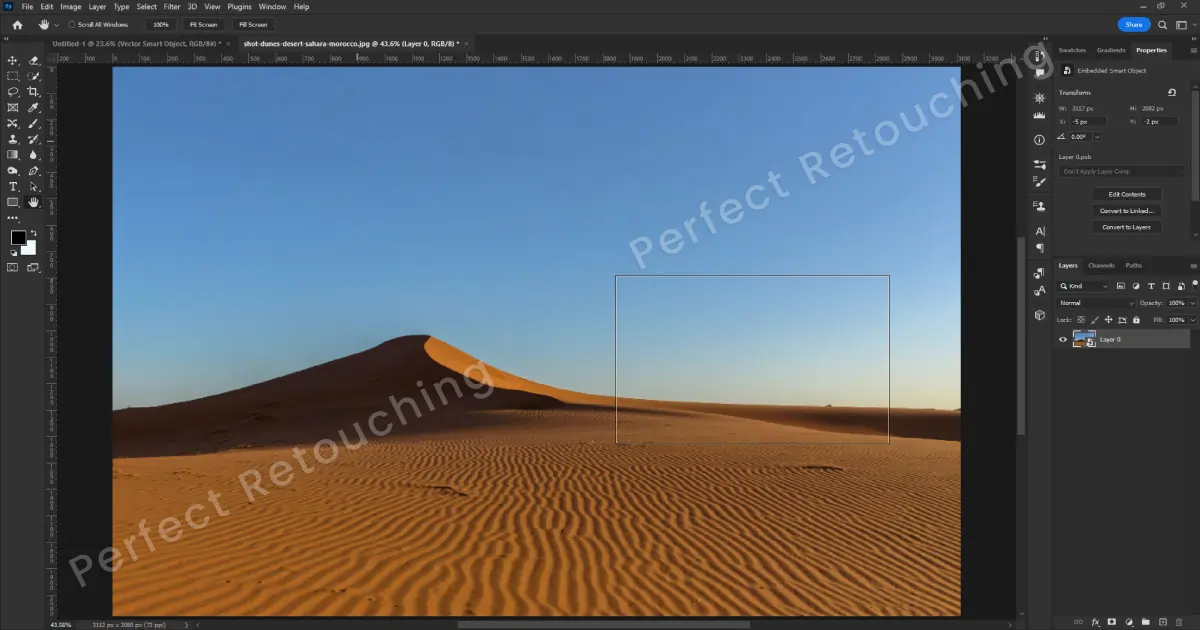
Maintenant, cliquez et faites glisser la superposition du rectangle vers la zone sur laquelle vous souhaitez zoomer sur Photoshop.
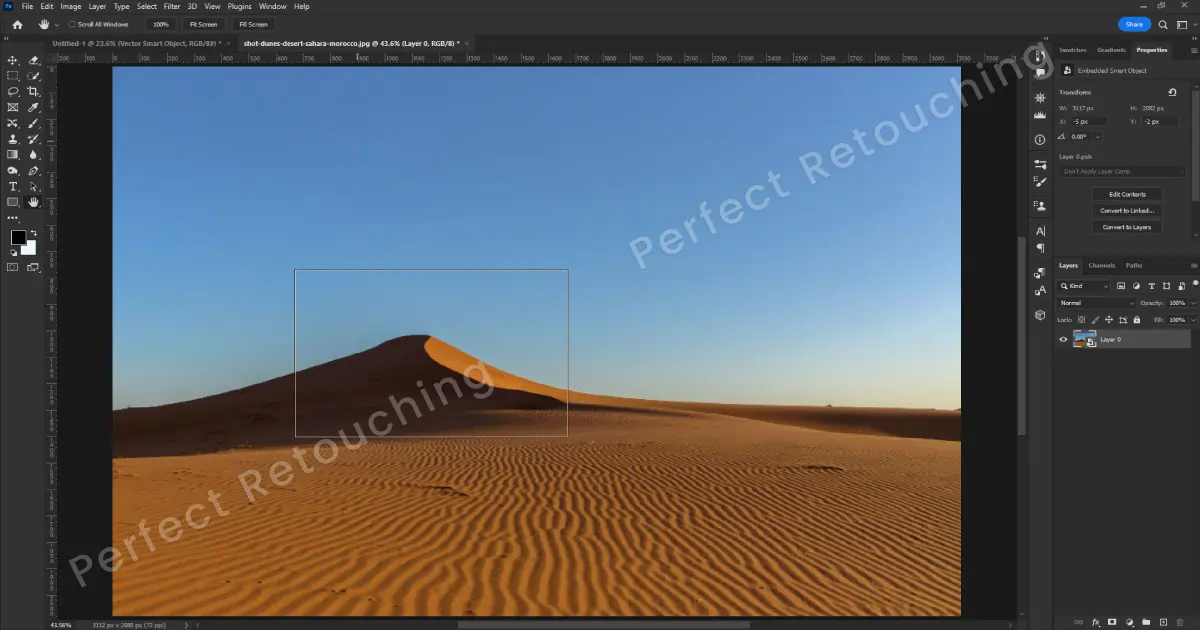
Relâchez le curseur et il zoomera sur cette partie de l'image. Enfin, relâchez la touche H pour désélectionner l'outil manuel.
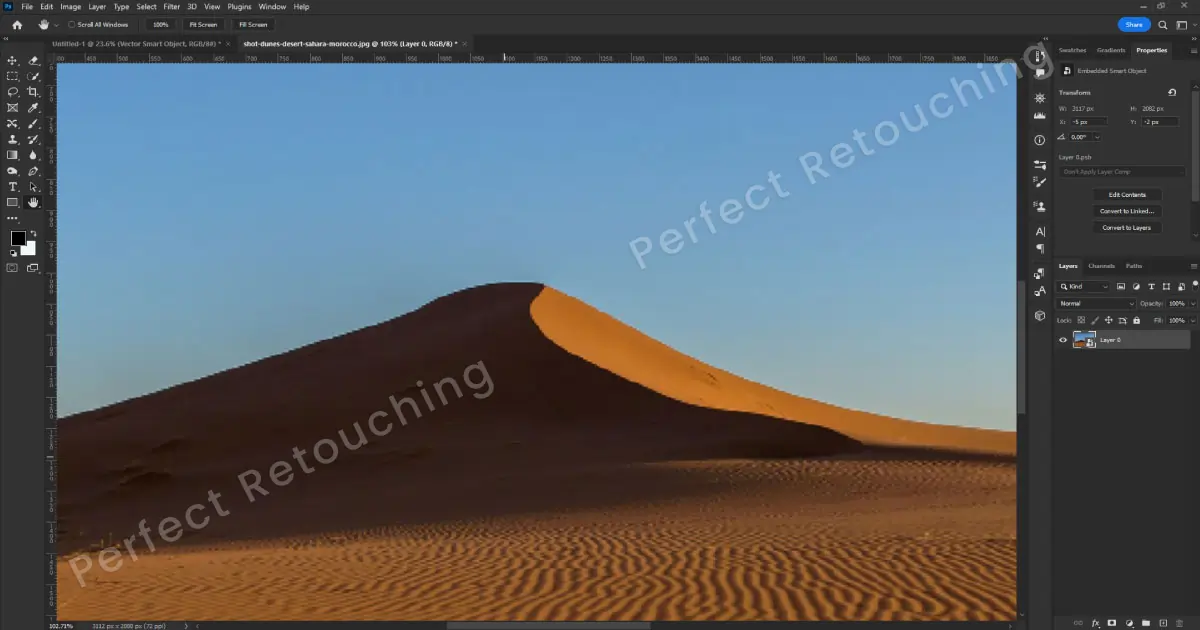
Voici la zone agrandie. Maintenant, vous pouvez modifier l'image comme bon vous semble. Lors de l'édition de l'image, ne lâchez pas la « touche H » sinon elle sera immédiatement désélectionnée. Si vous souhaitez faire appel à un professionnel pour la retouche photo, consultez notre article sur combien coûte la retouche photo et tout savoir en détail.
Zoomez avec l'outil Navigateur
Avec cette méthode, vous pouvez zoomer et naviguer dans votre image en même temps. Accédez à Window-Navigator. Une boîte de navigation apparaîtra. Vous pouvez facilement zoomer et dézoomer dans Photoshop avec le curseur de montagne. Si vous souhaitez effectuer un zoom avant, déplacez le curseur vers la droite et si vous souhaitez effectuer un zoom arrière dans Photoshop, déplacez le curseur vers la gauche.
Vous pouvez également zoomer sur n'importe quelle partie de l'image en déplaçant l'outil main dans la zone du navigateur ou en cliquant n'importe où, elle sera sélectionnée.
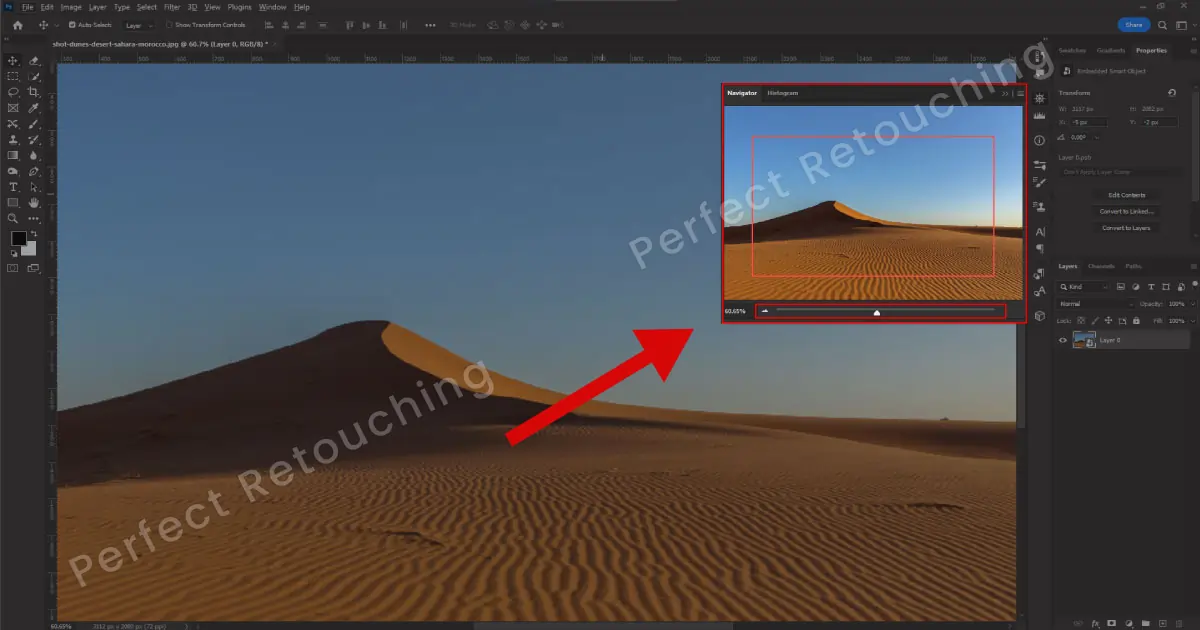
Zoomer sur plusieurs fenêtres à la fois
Si vous travaillez sur plusieurs images et devez zoomer sur toutes les images à la fois, utilisez cette technique.
Allez dans la barre de menus - Fenêtre - Organiser - 2/3/4 vers le haut verticalement/horizontalement. Toutes les images seront côte à côte de manière égale.
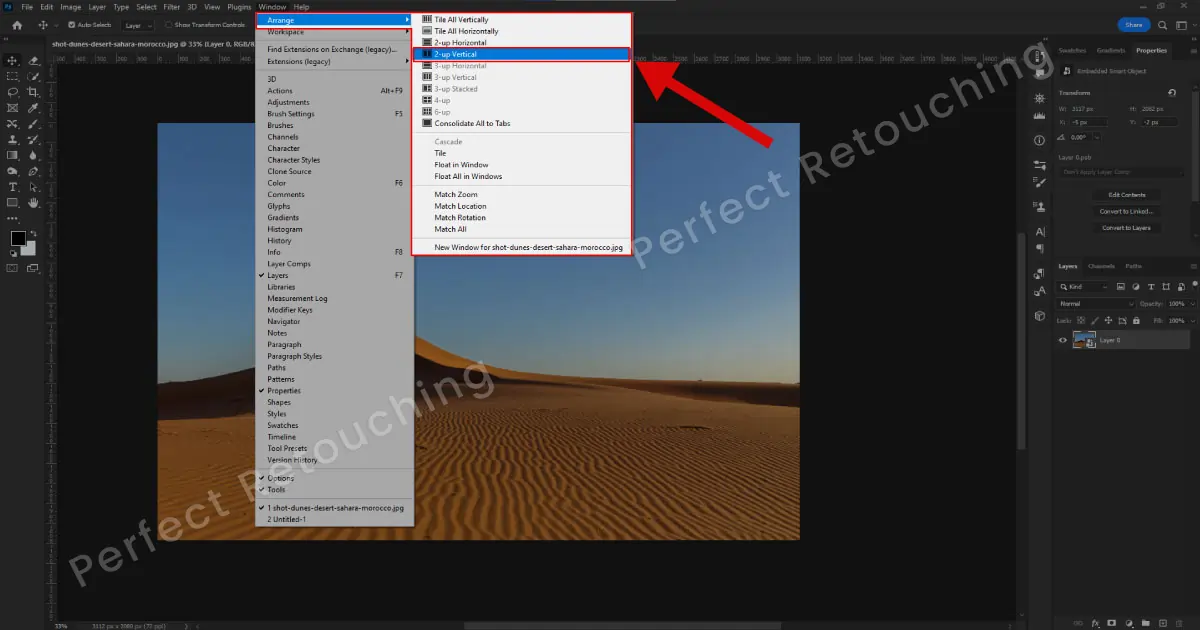
Sélectionnez l'outil Zoom et cochez Zoom sur toutes les fenêtres. Cliquez avec le bouton gauche pour zoomer sur Photoshop. Vous verrez que toutes les images ont été agrandies dans la même proportion.
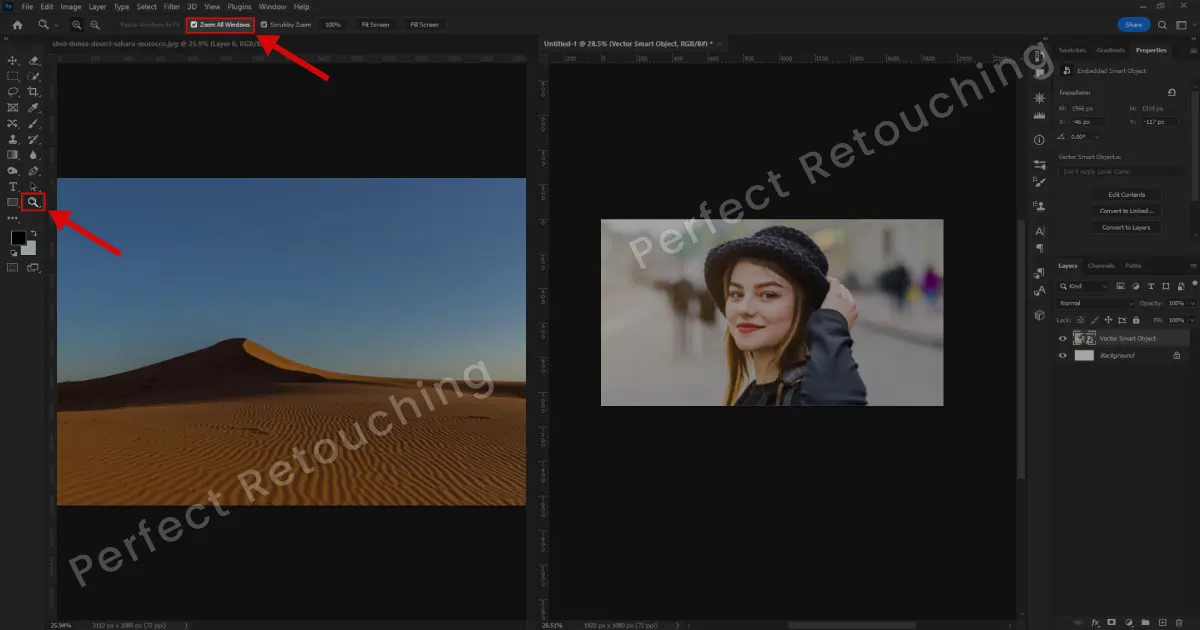
Une fois que vous avez fini de travailler sur les images, accédez à nouveau à Fenêtre-Organiser-Consolider tous les onglets pour en faire à nouveau des onglets uniques.
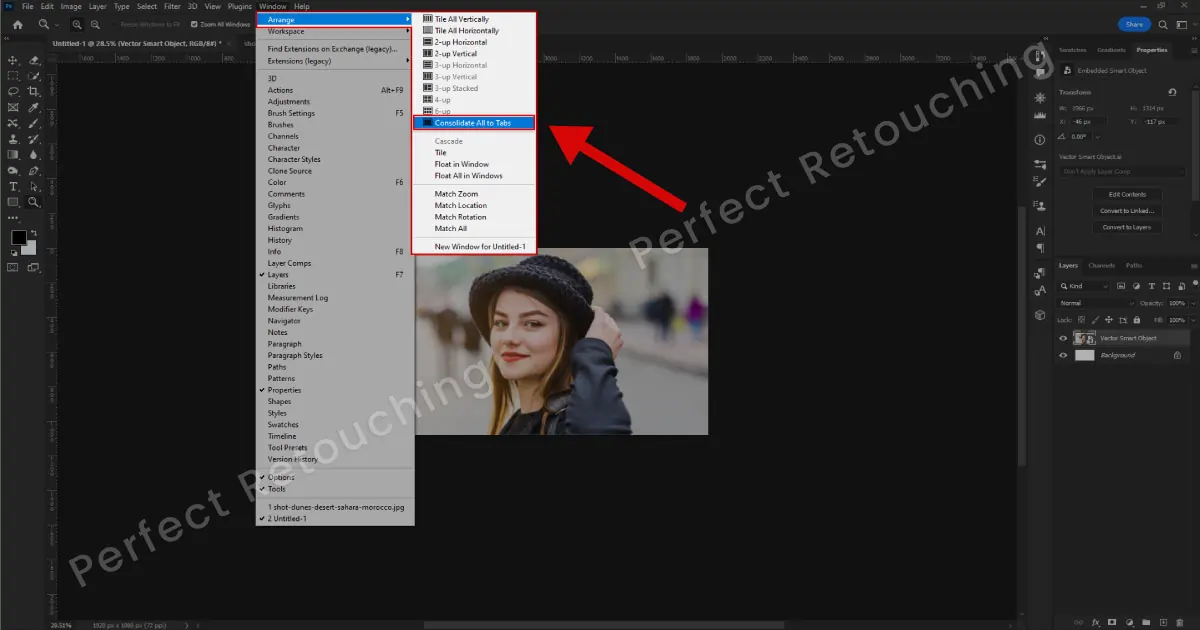
Vous pouvez également zoomer sur toutes les images avec la touche Shift. Désélectionnez Zoom sur toutes les fenêtres. Choisissez l'outil Zoom - Cliquez et maintenez la touche Maj enfoncée - Choisissez Zoom avant dans la barre d'options en haut et cliquez sur l'image pour zoomer par incréments. Lorsque vous êtes satisfait du zoom, laissez la touche Maj.
3 façons d'adapter l'image à la fenêtre
Maintenant que vous avez fini de travailler sur l'image en zoomant. Comment ajuster l'image à la fenêtre comme avant ? Voici trois façons simples d’ajuster la taille de l’image.
- Raccourcis clavier. Cliquez sur Ctrl/Cmd+0 et la taille de l'image sera ajustée à la fenêtre.
- Depuis le menu Affichage. Accédez à la barre de menu supérieure - Affichage - Ajuster à l'écran ou 100 %. L'image s'insérera dans la fenêtre en gardant la qualité intacte.
- Document Photoshop. Allez dans le coin inférieur gauche du document Photoshop – cliquez sur le pourcentage de zoom et modifiez-le à 100 % – cliquez sur Entrée et la taille de l'image sera ajustée.
résumer
Apprendre à zoomer sur Photoshop est très utile pour éditer des images de manière impeccable et professionnelle. Cela vous aidera à vérifier minutieusement les détails et à apporter les modifications nécessaires.
Cependant, si vous êtes occupé à prendre de superbes photos et que vous n'avez pas le temps de retoucher les images, prenez notre service de retouche photo de bijoux. Nos retoucheurs professionnels ont des années d’expérience dans l’édition d’images. Nous veillons à ce que toutes les images soient approuvées par le contrôle qualité et soient superbes et impeccables. Vous n’êtes pas obligé de croire nos paroles, profitez de notre essai gratuit et vérifiez vous-même la qualité de l’image.
 French
French Arabic
Arabic Danish
Danish Dutch
Dutch English
English Finnish
Finnish German
German Hebrew
Hebrew Italian
Italian Japanese
Japanese Norwegian
Norwegian Polish
Polish Portuguese
Portuguese Spanish
Spanish Swedish
Swedish Russian
Russian










