Apprenez à inverser la sélection dans le didacticiel complet de Photoshop
Pour rendre les images fascinantes et impeccables, des retouches et des manipulations sont nécessaires. Souvent, nous devons supprimer des éléments de l’arrière-plan pour rendre les objets nets et nets. Et savoir comment inverser la sélection dans Photoshop peut vous aider à effectuer ces modifications. Vous pouvez simplement utiliser les outils d'Adobe Photoshop pour inverser des objets dans un autre arrière-plan où ils brilleront plus fort. Suivez mon guide complet sur la sélection inverse dans Photoshop et publiez en ligne des images de la meilleure qualité.
Que signifie la sélection inversée dans une photo
Inverser signifie inverser la direction.
Par exemple, vous avez marqué le sujet avec un outil sélectionné et appuyé sur Ctrl+Retour arrière. Le sujet sera édité directement. Ce n'est pas ce que tu veux, n'est-ce pas ? Ainsi, afin de conserver le sujet dans le calque et de modifier l'arrière-plan, vous devez inverser la sélection.
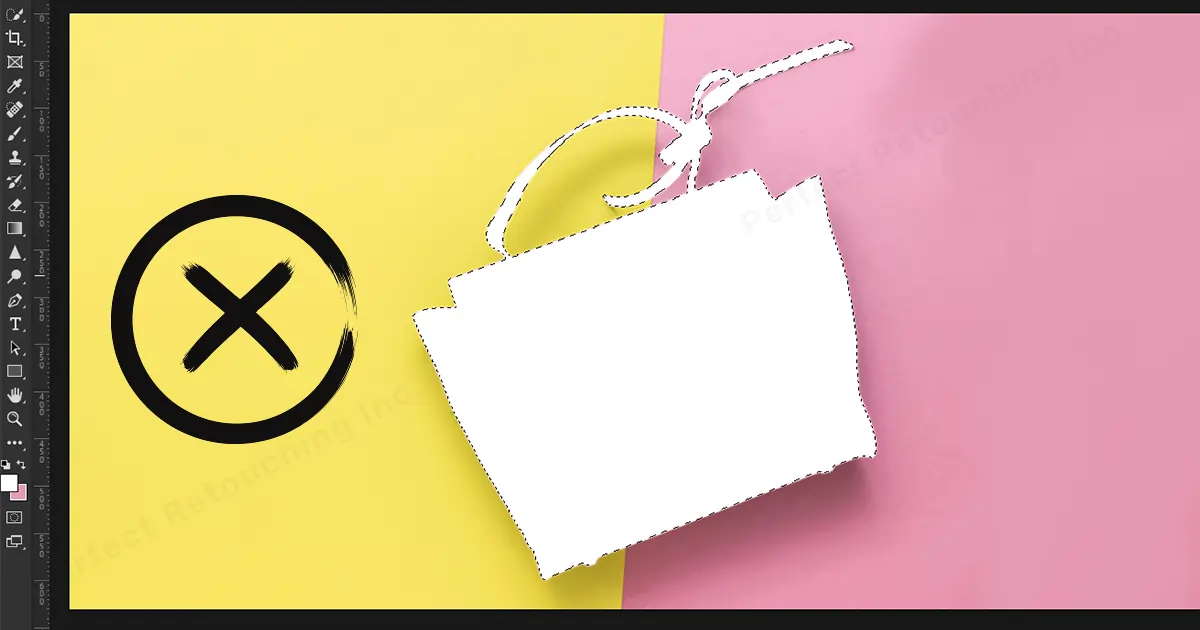
Cela signifie que vous choisirez le sujet avec la sélection, puis sélectionnerez inverser pour inverser la sélection en arrière-plan. Alors quand tu cliques Ctrl + Retour arrière, l'arrière-plan sera modifié.

Comment savez-vous que vos outils de sélection ont fonctionné sur l'objet ?
Pendant que vous sélectionnez la zone avec l'outil sélectionné, vous pouvez voir des lignes pointillées noires et blanches marquant l'objet. Ces lignes noires et blanches sont appelées «Les fourmis qui marchent'. Et lorsque vous aurez terminé, vous verrez des lignes se déplacer comme des fourmis en marche entourant l'objet.
Comment inverser la sélection dans Photoshop avec des outils
Il existe de nombreux outils avec lesquels vous pouvez éditez vos images tels que l'outil Lasso, l'outil Lasso magnétique, l'outil de sélection rapide, l'outil de sélection rectangulaire et l'outil de sélection elliptique. Tous ces outils fonctionnent de manière assez similaire. Cependant, le processus de sélection est un peu différent.
Inverser la sélection dans Photoshop avec l'outil Lasso magnétique
Si vous souhaitez uniquement sélectionner le sujet et non l'arrière-plan, utilisez l'outil Lasso, l'outil Lasso magnétique et l'outil de sélection rapide. Ces outils fonctionnent mieux pour sélectionner le sujet uniquement.
Et, pour ce tutoriel, j'ai choisi l'outil Lasso magnétique pour montrer son fonctionnement.
Étape 1: Cliquez et faites glisser l'image vers la zone du calque et copiez-la dans un nouveau calque.
Étape 2: Choisissez l'outil Lasso magnétique dans la barre d'outils - Cliquez sur le sujet - Déplacez le curseur sur le sujet jusqu'à ce que vous fermiez les lignes pointillées. Il sélectionnera automatiquement la zone comme un aimant. Cliquez une fois pour terminer la sélection.
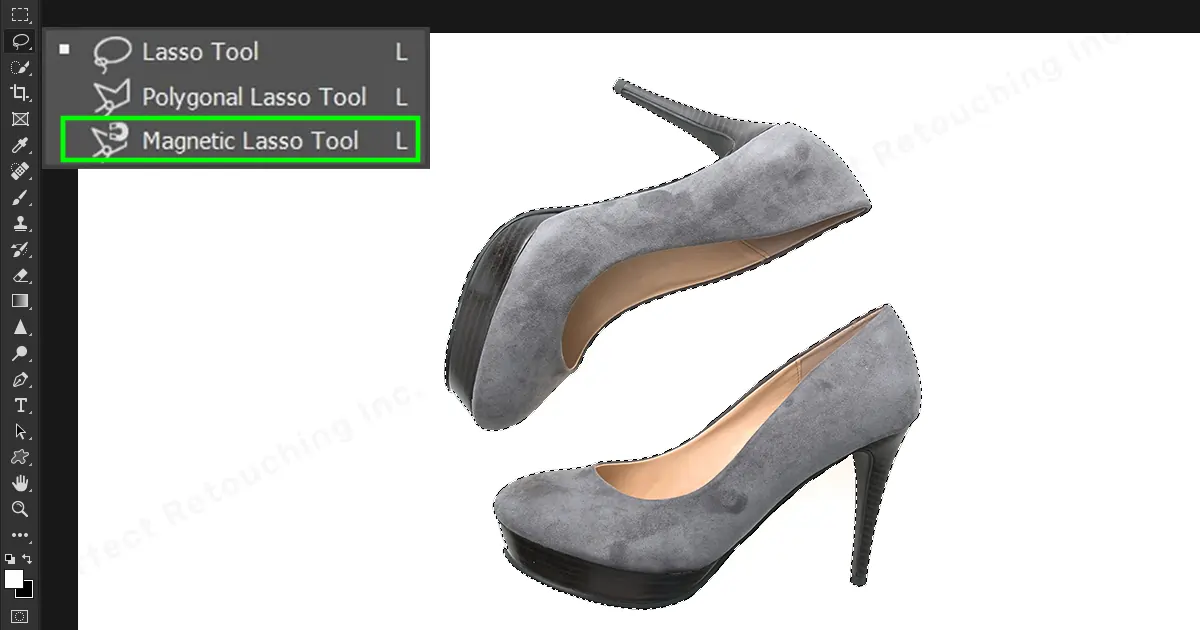
Étape 3: Cliquez sur Barre de menu>Sélection>Inverse ou Cliquez sur le bouton droit de votre souris et sélectionnez Inverse dans la boîte de dialogue ou appuyez sur Maj+Ctrl+I sur le clavier. La marque sera inversée par rapport à l'arrière-plan.
Étape 4: Cliquez Ctrl + Retour arrière sur le clavier et l'arrière-plan sera supprimé à la place de l'objet.
Remarque: Si vous faites une erreur lors de la sélection de l'objet, vous pouvez également la refaire en le désélectionnant. Allez dans Sélectionner-cliquez sur Désélectionner et la sélection disparaîtra.
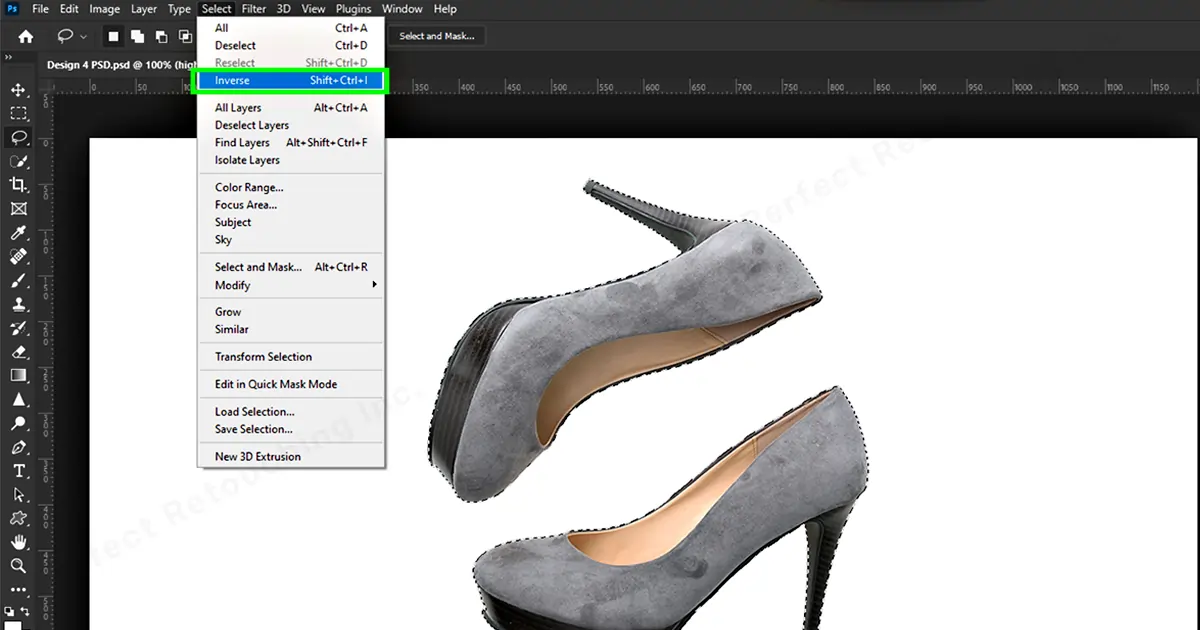
Les outils de sélection peuvent également être utilisés pour inverser les sujets. Cependant, contrairement aux outils Lasso, il ne choisit pas uniquement le sujet. Il sélectionnera également une partie de l’arrière-plan. Voici comment inverser la sélection dans Photoshop avec l'outil Marquee :
Étape 1: Cliquez et faites glisser l'image vers la zone du calque et copiez-la dans un nouveau calque.
Étape 2: Accédez à la barre d'outils - Choisissez l'outil de sélection rectangulaire - sélectionnez la zone.

Étape 3 : Accédez à Menu > Sélection > Inverser ou utilisez le raccourci de sélection inversée de Photoshop Maj+Ctrl+I – appuyez sur Ctrl+Retour arrière sur le clavier. C'est fait, la sélection est inversée.
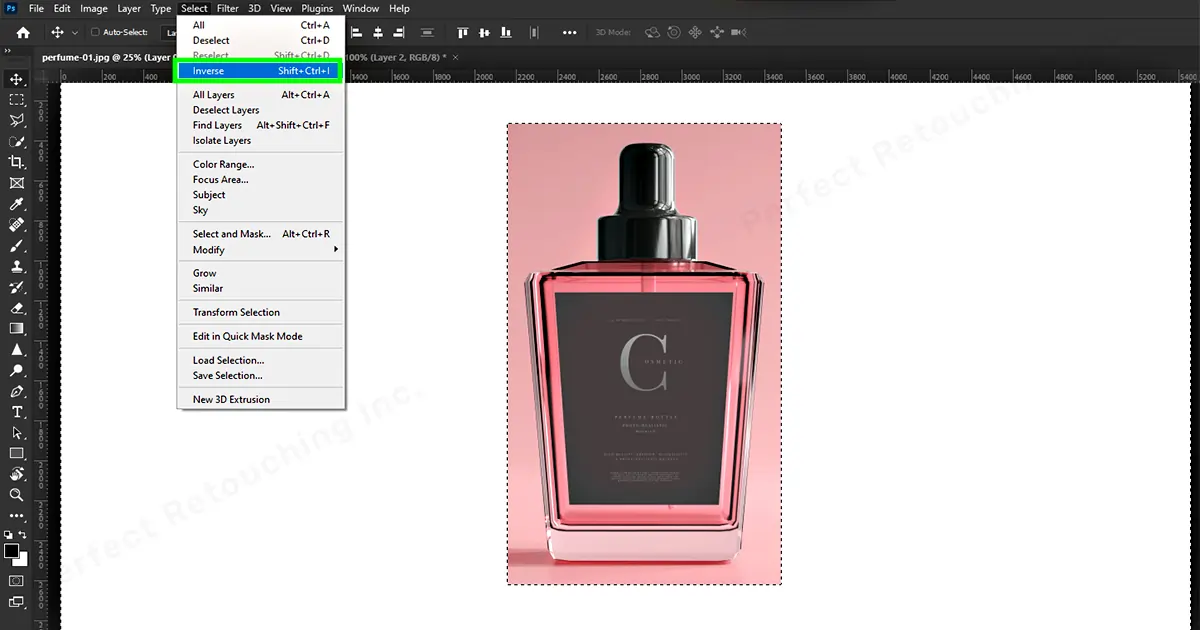
Outil de sélection elliptique
Vous pouvez également inverser une photo avec l'outil Elliptical Marquee. Suivez la même méthode que l’outil de sélection rectangulaire.
1. Accédez à la barre d'outils - Choisissez l'outil de sélection elliptique - sélectionnez la zone.
2. Allez dans Menu> Sélectionner> Inverse – appuyez sur Ctrl + Retour arrière sur le clavier et c'est terminé.
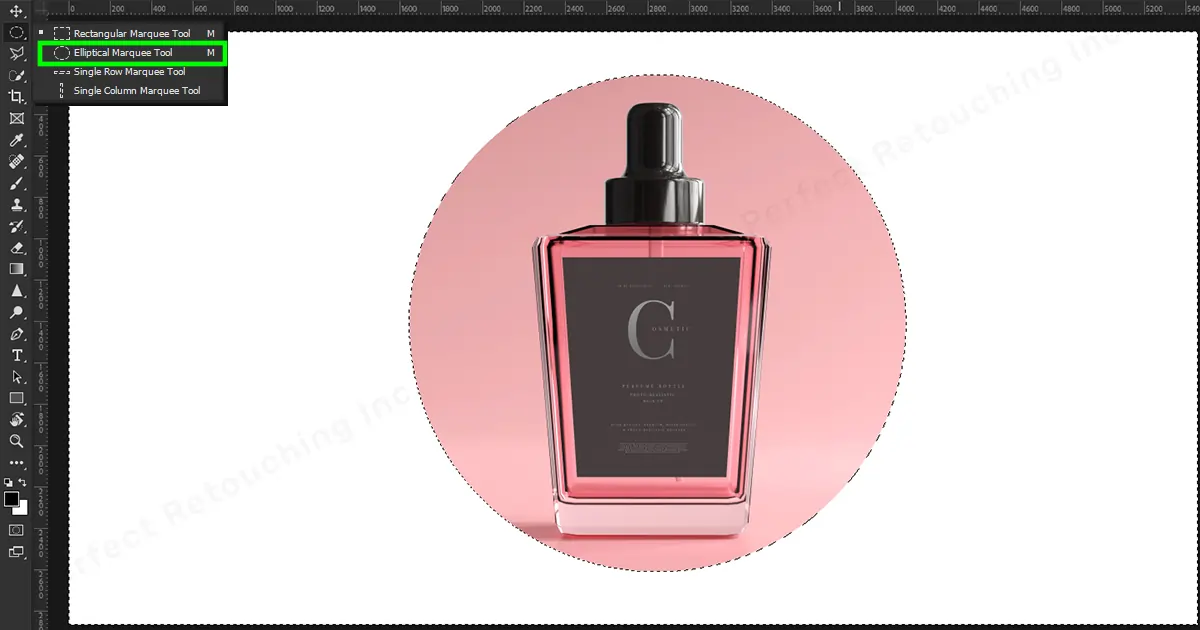
Finale
Apprendre à inverser la sélection dans Photoshop peut vous faciliter la vie. Vous pouvez être créatif avec vos images et les modifier si vous en avez besoin avec les outils de sélection de Photoshop. Je recommande personnellement l'outil Lasso magnétique, car il sélectionne l'objet uniquement comme un aimant lorsque vous déplacez le curseur dessus. Cependant, si vous maîtrisez la souris, utilisez l'outil de sélection rapide.
De plus, si vous avez besoin de l'aide d'un professionnel pour éditer des images, contactez notre service de retouche photo de bijoux pour rehausser la beauté de vos bijoux. Nos designers hautement qualifiés sont toujours prêts à vous aider.
 French
French Arabic
Arabic Danish
Danish Dutch
Dutch English
English Finnish
Finnish German
German Hebrew
Hebrew Italian
Italian Japanese
Japanese Norwegian
Norwegian Polish
Polish Portuguese
Portuguese Spanish
Spanish Swedish
Swedish Russian
Russian










