Le moyen le plus simple de transformer quelqu'un en image avec Photoshop
Vous voulez photoshoper une personne dans un arrière-plan sophistiqué pour créer une image drôle ou belle ? Ou vous avez raté une photo de famille et souhaitez vous insérer naturellement ? Vous êtes au bon endroit. Dans ce didacticiel Adobe Photoshop, je vais vous montrer une manière étonnante de transformer quelqu'un en image avec Photoshop et de le placer naturellement comme s'il était là depuis le début. Sans plus attendre, commençons !
Comment Photoshop quelqu'un dans une image en 5 étapes
Suivez les 5 étapes étape par étape et réussissez à transformer une personne en photo.
Prenez la bonne photo dans Photoshop
N’importe quelle image ne fonctionnera pas pour la retouche photo. Vous devez trouver celui qui semble bien adapté à l’image. Par exemple, vous souhaitez ajouter votre grand-mère à une photo de famille, mais sa tenue vestimentaire ou sa posture doivent correspondre à l'image ou véhiculer une image qui semble trop ancienne pour être placée. Ainsi, lorsque vous choisissez une personne pour Photoshop dans un autre arrière-plan, vous devez garder ces éléments à l'esprit.
- La pose. La pose de la personne doit correspondre à l'ambiance de l'image pour paraître réaliste. Par exemple, si vous souhaitez photoshoper une personne posée sur un canapé, la pose doit être assise ou allongée pour s'adapter au réglage de l'image.
- Le lieu. Selon le lieu, la pose et le style sont à réaliser. Par exemple, vous souhaitez vous-même photoshoper pour créer une photo devant la Tour Eiffel. Ainsi, le style peut être votre look de vacances avec la robe assortie à la vue.
- L'éclairage. Si l’image que vous choisissez correspond à l’éclairage d’arrière-plan, c’est génial. Cependant, vous pouvez également réparer l'éclairage avec bases de la retouche photo. Ainsi, si la pose et le style de la personne correspondent à l'arrière-plan, vous pouvez ignorer l'éclairage jusqu'à la post-production.
Couper la personne
Maintenant, passons à l'action. Commençons le photographie post-traitement processus pour transformer une personne en photo par Photoshop. Tout d’abord, nous allons sélectionner la personne dans l’image existante.
Accédez à la barre d'outils - Sélectionnez l'outil de sélection d'objet ou cliquez sur Maj+w - Sélectionnez le sujet parmi les options de l'outil. Photoshop sélectionnera automatiquement le sujet. Cependant, la sélection peut ne pas sembler raffinée et nous devons donc l'affiner.
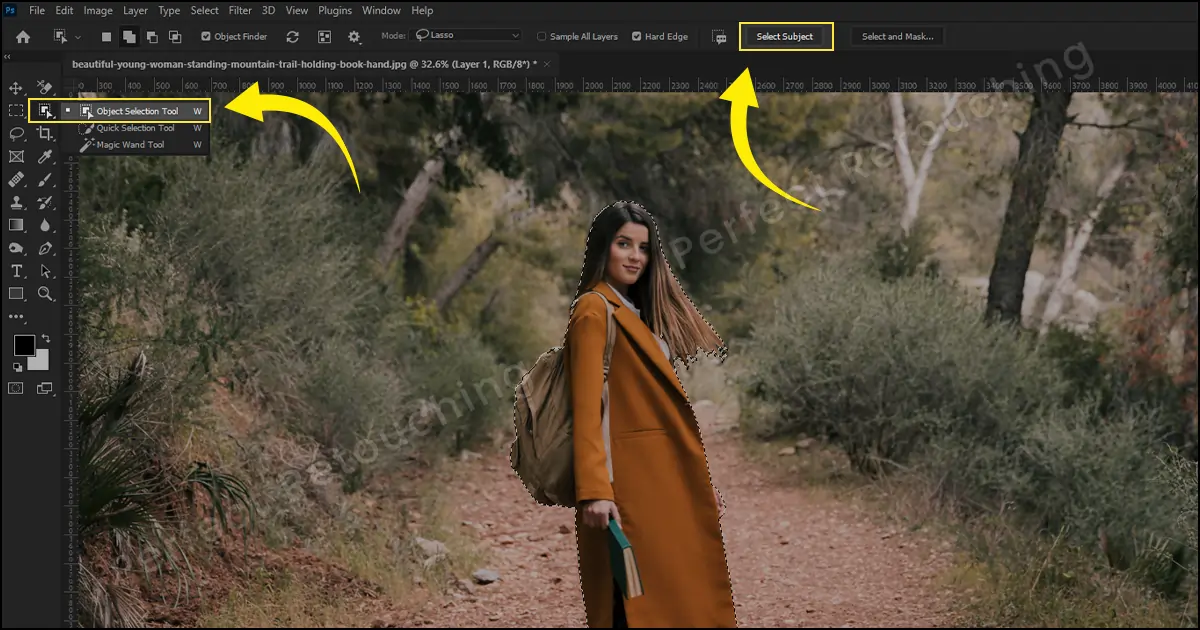
Pour affiner les bords, choisissez « sélectionner et masquer ». Certaines options apparaîtront. Augmentez le rayon à 1 px, la plume à 4.5 px à 5 px et le contraste à 35 % à 40 %. Cochez également les couleurs de décontamination et sélectionnez la sortie vers un nouveau calque dans le masque des calques. Les bords paraîtront lisses. Passons maintenant à la partie suivante.

Fusionner des images
Maintenant, nous devons relier les images. Accédez au panneau des calques et sélectionnez le calque masqué. Dans la barre d'outils, choisissez l'outil de déplacement ou cliquez sur V. Amenez le curseur sur la personne, cliquez et faites-le glisser vers l'onglet dans lequel vous souhaitez placer l'image. Ne relâchez pas le curseur avant de l'avoir placé dans l'onglet souhaité.
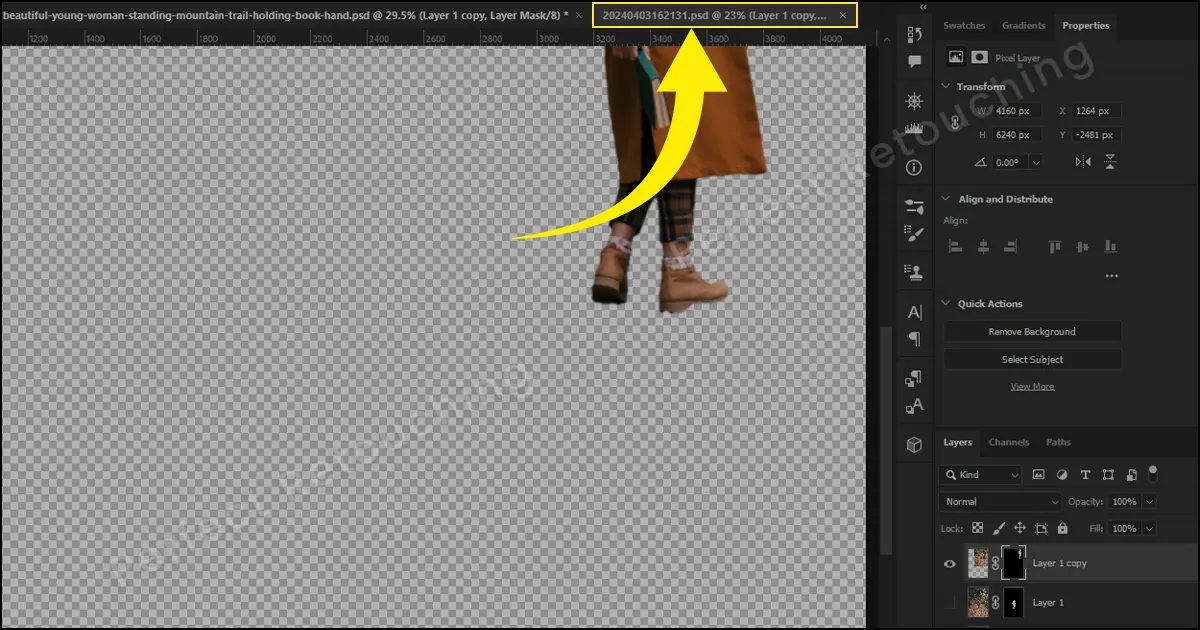
Ajustez les couleurs, l'éclairage et la taille
Pour rendre la retouche photo réaliste, vous devez corriger l'éclairage, la taille et la couleur. Réparons d'abord l'éclairage.
Eclairage: Si l'image correspond à la provenance de l'éclairage, c'est génial. Cependant, si la position de la personne ne correspond pas à la direction de l'éclairage, vous devez inverser l'image. Cliquez sur Ctrl/Cmd+T pour libérer la transformation. Faites un clic droit sur l'image et choisissez retourner horizontalement ou verticalement en fonction de la direction de l'éclairage.
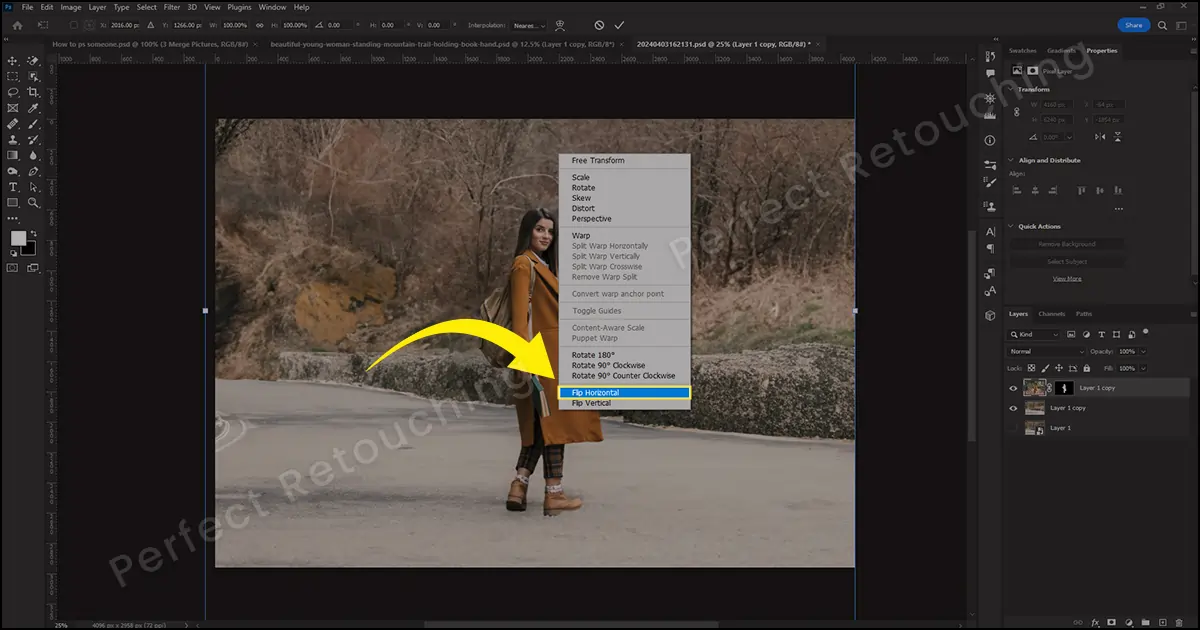
Taille: Si la personne paraît plus grande sur une photo de groupe ou en arrière-plan, vous devez la corriger. Cliquez et maintenez la touche Alt enfoncée et faites défiler vers l'extérieur. Vous verrez quelques poignées au-dessus de l'image. Les poignées sont reliées à la personne. Réduisez la taille en réduisant les poignées et en faisant correspondre les paramètres des personnes et de l'arrière-plan. Maintenant, cliquez sur l'image et déplacez la personne là où vous le souhaitez.

Couleurs: Gardez le masque de calque sélectionné. Accédez à la barre de menus – Choisissez Filtres > Filtres neuronaux. Une boîte apparaîtra sur le côté droit. Activez l'harmonisation. Sélectionnez un calque. Il existe deux options sous Sélectionner un calque : Calque 1 et Calque d'arrière-plan. Choisissez le calque d'arrière-plan. Les couleurs seront immédiatement modifiées.
Cependant, si les couleurs semblent trop fortes pour correspondre au réglage, réduisez l’intensité et augmentez la luminosité. Augmentez et diminuez les deux options jusqu'à ce que la photo dans Photoshop semble naturelle avec le paramètre transporté. Cliquez sur OK.
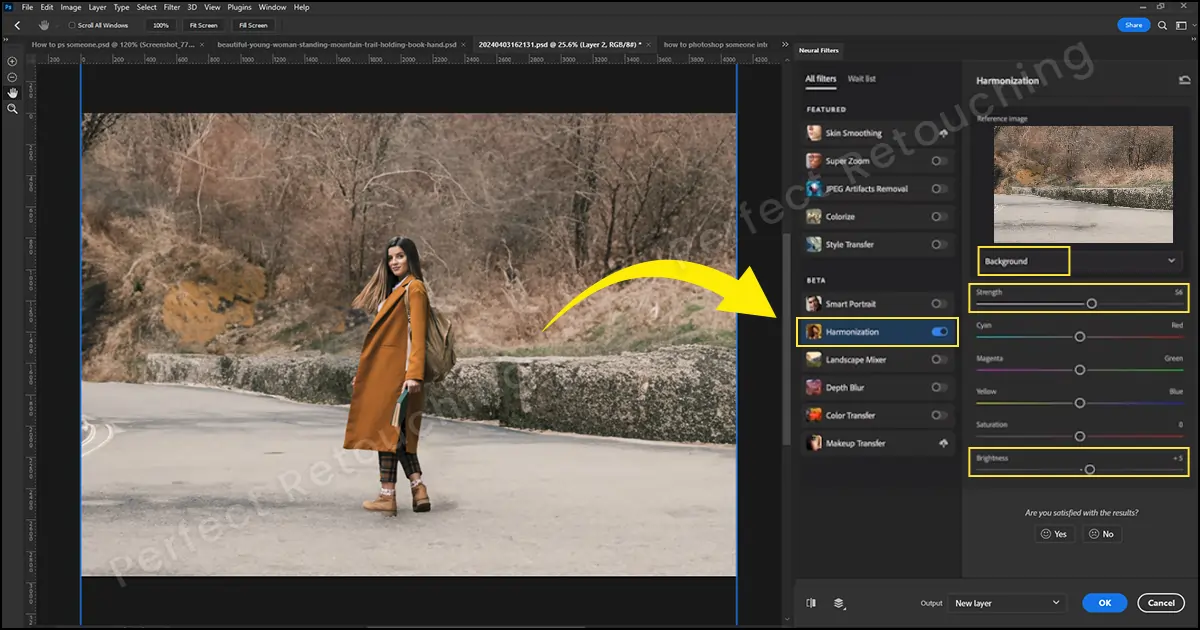
Ajouter des ombres pour le réalisme
Vous devez ajouter une ombre pour montrer que la personne était naturellement présente dans l'image. Cependant, quel type d’ombre faut-il utiliser ?
Il existe trois types d'ombres. Ombre naturelle, ombre portée et ombre réfléchissante. L'ombre naturelle se produit lorsque la lumière tombe sur le sujet et est projetée sur la surface derrière le produit/la personne. L'ombre portée est artificielle et montre généralement l'effet de lumière du soleil. Il reproduit l'ombre du soleil qui brille au-dessus, créant l'ombre directement sous l'objet. Enfin, l'ombre réfléchissante crée un reflet de l'objet sur la surface brillante. Les ombres réfléchissantes sont souvent utilisées dans services professionnels de retouche de bijoux.
J'ai expliqué les trois types d'ombres pour votre meilleure compréhension. Cependant, vous devez utiliser «l'ombre portée» pour Photoshop sur une personne car elle crée une ombre directement sous l'objet. Accédez au panneau des calques et sélectionnez le calque recadré. Sélectionnez Fx > Ombre portée.
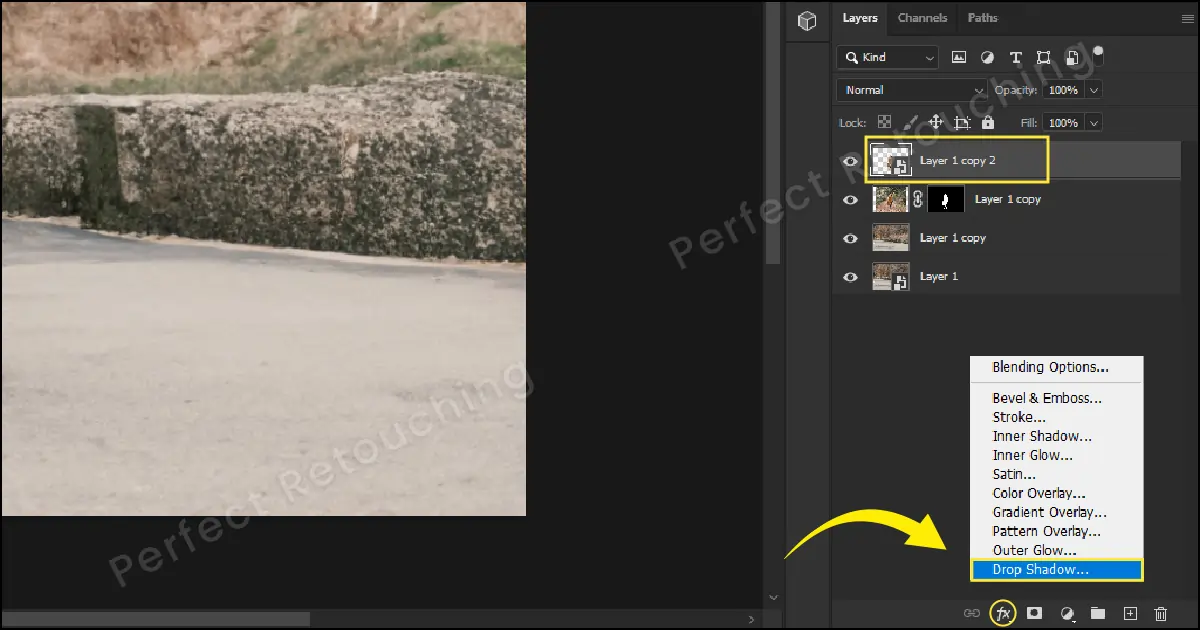
Une ombre est apparue derrière la personne, vous devez donc la réparer pour la rendre réaliste. Augmentez la taille en conséquence pour adoucir l'ombre.
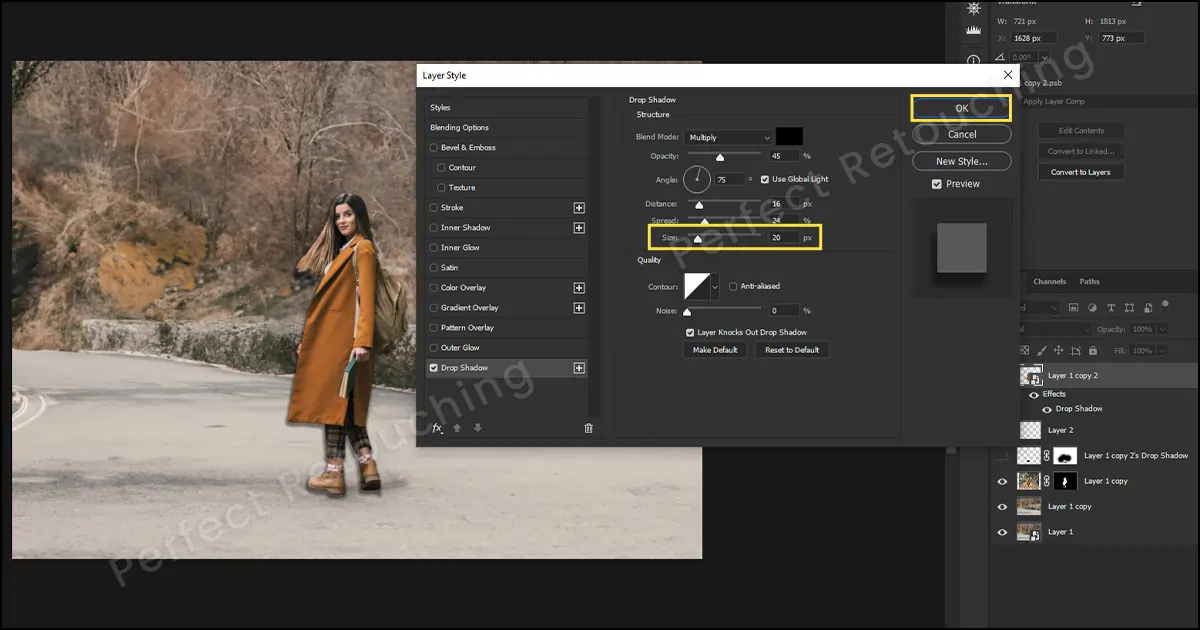
Faites un clic droit sur les calques « Effets » et choisissez Créer un calque dans la boîte. Un autre calque sera créé sous le calque. Sélectionnez le calque d'ombre et appuyez sur Ctrl/Cmd + T pour une transformation gratuite.
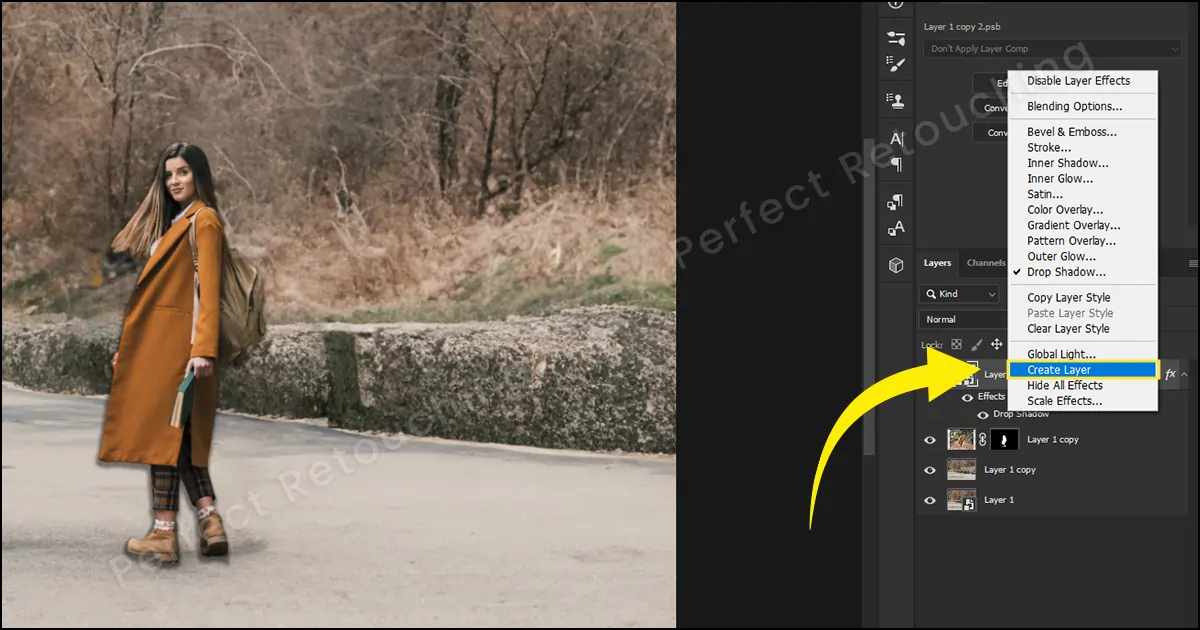
Faites glisser l'ombre vers sa position. En fonction de la direction de l'éclairage, vous devez placer l'ombre. Si la lumière vient du côté droit, l’ombre ira un peu vers la gauche et si la lumière vient du côté gauche, l’ombre ira un peu vers la droite.
Après avoir placé l'ombre, faites-la glisser vers le bas. Faites un clic droit et choisissez « Incliner » dans la boîte. Si la position de l'ombre ne semble pas correspondre au marquage, repositionnez-la. Vous pouvez également effectuer une recherche sur Google pour voir comment les ombres apparaissent selon différentes conditions météorologiques et situations.
Si l'ombre semble toujours dure, choisissez Filtre > Flou > Flou gaussien. Une boîte de flou gaussien apparaîtra. Augmentez le numéro du rayon jusqu'à ce qu'il paraisse naturel. Cliquez sur OK. La dernière étape pour obtenir une ombre douce réaliste consiste à diminuer l'opacité jusqu'à ce qu'elle corresponde au paramètre.
L'image finale:

Fermeture
Apprendre à Photoshop quelqu'un dans une image est un peu délicat car vous devez utiliser de nombreux outils d'édition pour Photoshop une personne. Cependant, après quelques essais, ce sera un jeu d’enfant. Alors, restez patient et suivez le didacticiel Photoshop en conséquence pour modifier l'image.
Enfin, si vous pensez que le processus est très complexe à apprendre, vous pouvez suivre notre service professionnel de retouche beauté. Nos retoucheurs sont hautement professionnels. Nous veillons à ce que vos souvenirs soient préservés et vous fournissons la meilleure image après un processus de contrôle qualité complet. Vous n'êtes pas obligé de croire mes paroles. Envoyez-nous un essai gratuit et vérifiez vous-même la qualité de l'image.
 French
French Arabic
Arabic Danish
Danish Dutch
Dutch English
English Finnish
Finnish German
German Hebrew
Hebrew Italian
Italian Japanese
Japanese Norwegian
Norwegian Polish
Polish Portuguese
Portuguese Spanish
Spanish Swedish
Swedish Russian
Russian










