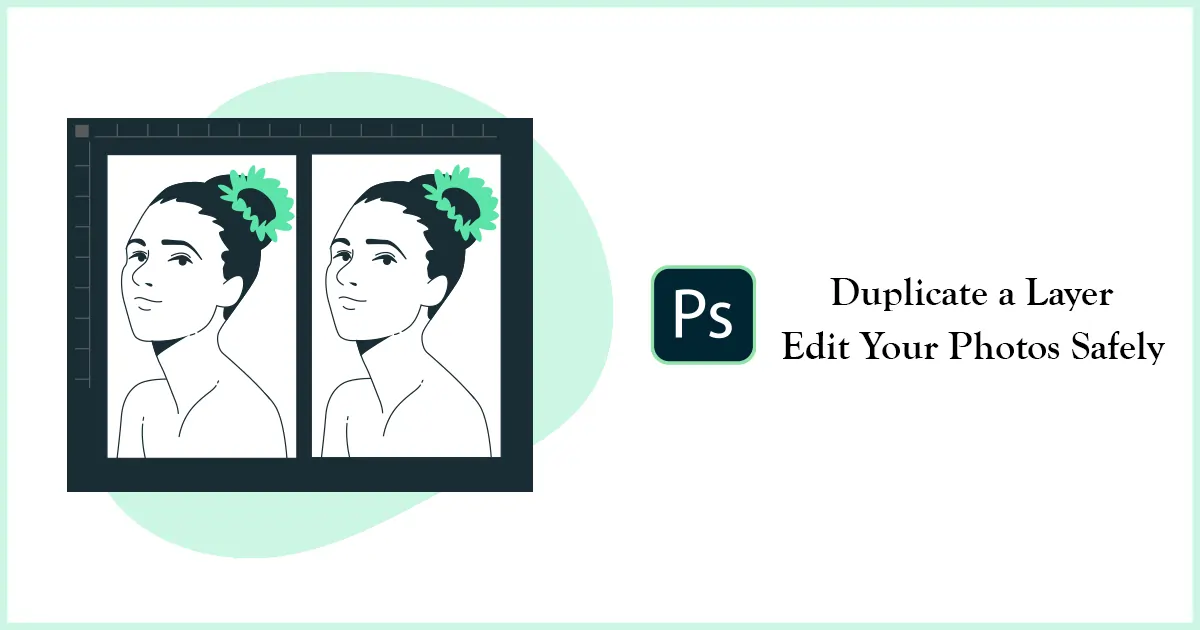7 méthodes pour dupliquer un calque dans Photoshop en douceur
Pour travailler en toute sécurité dans Photoshop, la duplication d'un calque est obligatoire pour les graphistes. Toute erreur peut survenir lors de l'édition d'une image. Ainsi, créer un calque dupliqué pour l’image dans Photoshop garantit une copie de rechange de votre travail. Par conséquent, vous n’aurez pas à craindre de perdre ou d’endommager l’image.
Alors, lisez cet article pour découvrir les techniques les plus rapides pour dupliquer un calque dans Photoshop.
Méthodes pour dupliquer un calque dans Photoshop
Dans ces méthodes, je vais vous montrer comment dupliquer un calque dans Photoshop, le renommer et le déplacer vers un nouvel emplacement.
CTRL+Alt et Flèches
C'est une méthode très simple pour dupliquer un calque avec un clavier. Cliquez sur Alt+Ctrl ainsi que les Flèche vers le haut (↑) ou flèche vers le bas (↓) en même temps. Un calque dupliqué sera créé.
Avec cette méthode, vous pouvez également créer plusieurs couches du même fichier. Il suffit de frapper Alt+Ctrl sur le clavier et appuyez sur la flèche haut (↑) ou bas (↓) 2 à 3 fois en même temps pour créer plusieurs calques en double.
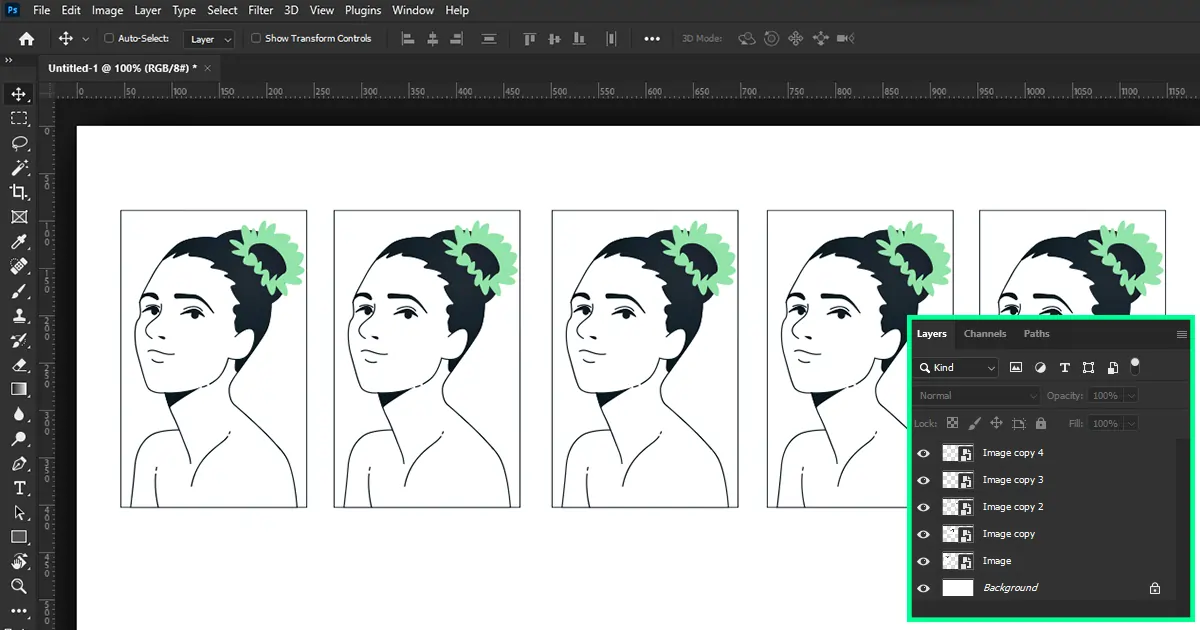
Depuis la barre de menus
Tout d’abord, prenez l’image ou le fichier. Clique le Outil de déplacement. Maintenant, dans le menu, sélectionnez Calques. puis sélectionnez Dupliquer le calque.
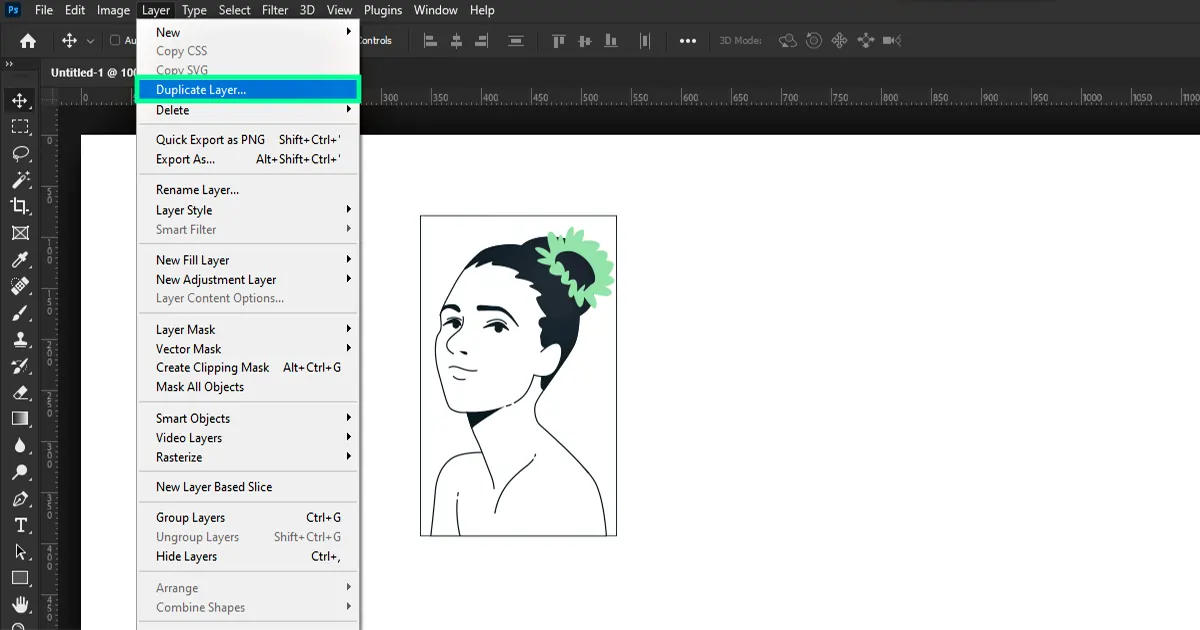
Une boîte de dialogue Dupliquer le calque apparaîtra - Dans As, écrivez le nom du calque que vous souhaitez copier - Sélectionnez ok.
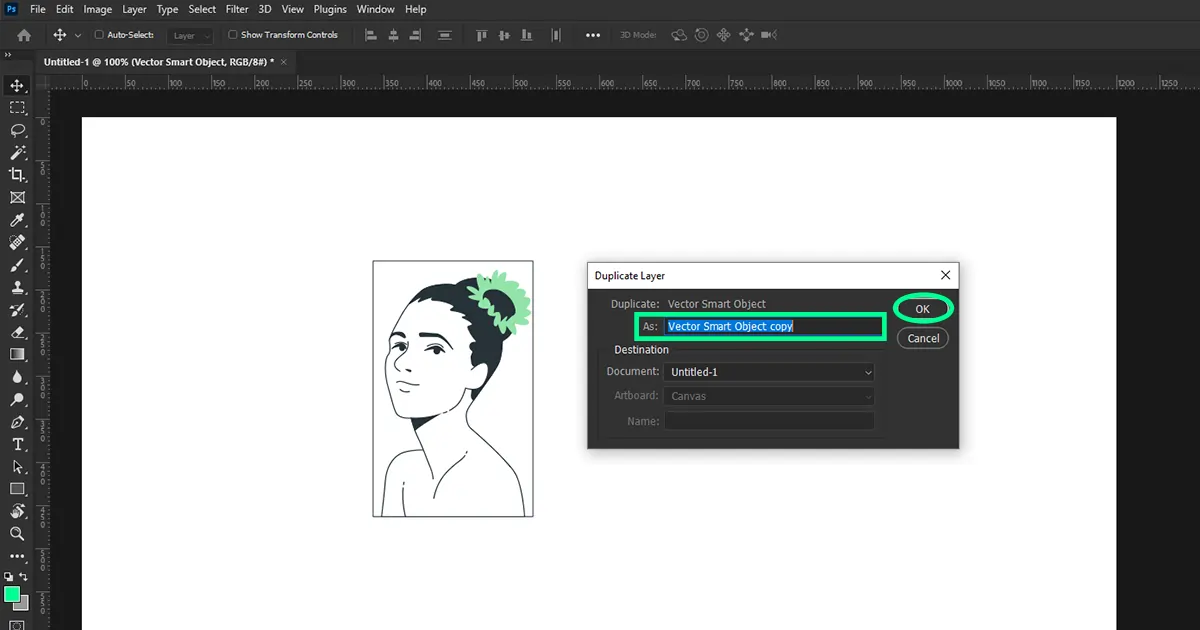
Et maintenant, regardez les calques, un calque en double a été créé.
À partir du panneau Calques
Le panneau Calque reste généralement sur le côté droit de Photoshop. Cliquez sur l'option du calque - Sélectionnez les calques en double.
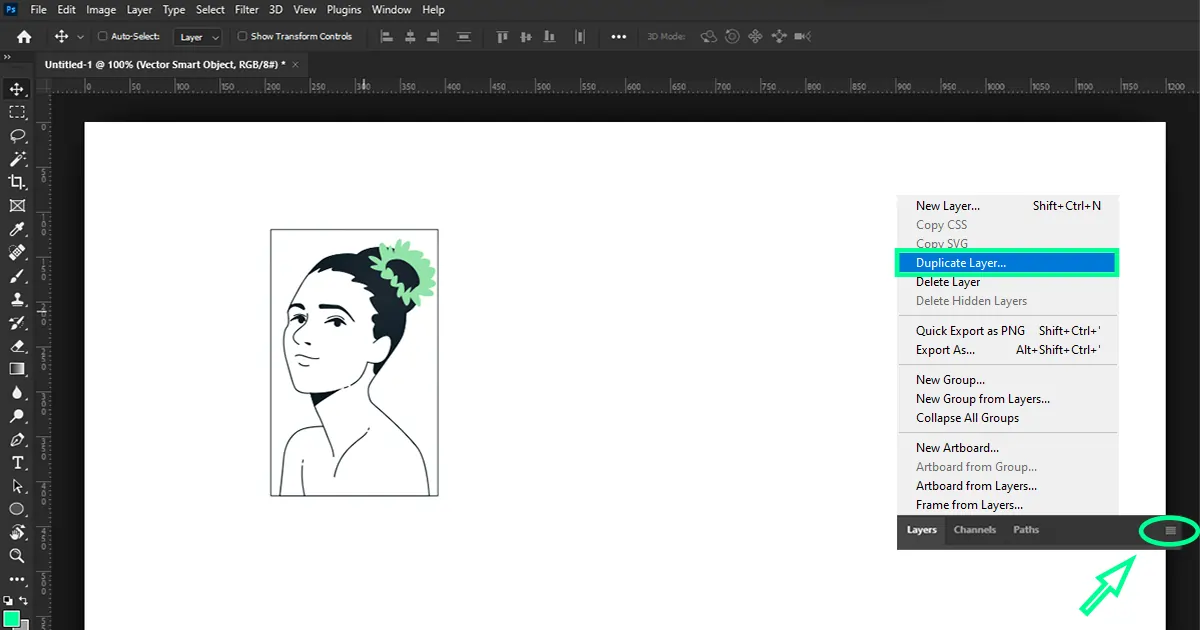
Une boîte de dialogue Dupliquer le calque apparaîtra. Dans Comme, écrivez le nom du calque que vous souhaitez copier et cliquez sur OK.
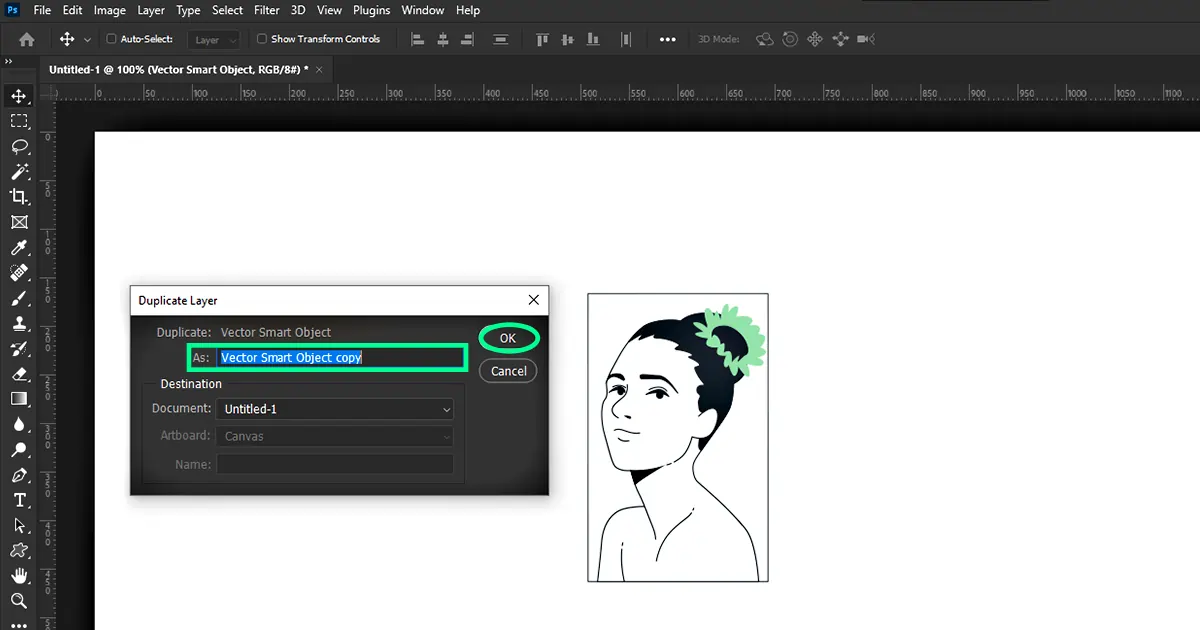
Pour comprendre si votre calque a été copié ou non, vérifiez les calques. Le calque copié doit être au-dessus du calque principal.
En cliquant et en faisant glisser
Cliquez sur l'outil de déplacement puis cliquez avec le bouton gauche dans le calque que vous souhaitez copier. Ne lâchez pas le bouton gauche de la souris et faites-le glisser vers la case « Créer un nouveau calque ». Et un nouveau calque dupliqué est créé en quelques secondes. La création d'un calque dupliqué fera montage de photos de produits Plus facile.
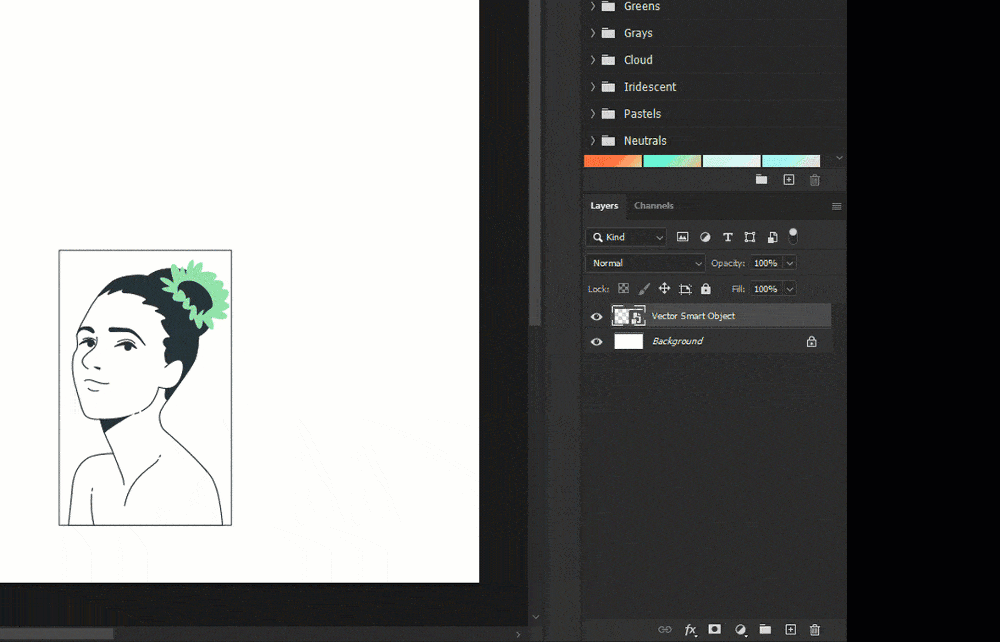
Dupliquez un calque à partir du panneau Calques et renommez-le
Accédez aux calques - Cliquez avec le bouton droit sur le calque - Une boîte de dialogue apparaîtra - Choisissez les calques en double dans la boîte.
Comme avant, mettez le nom du calque dans As et cliquez sur Ok. Et si vous souhaitez renommer le nouveau calque, écrivez simplement le nouveau nom dans la boîte de dialogue du calque dupliqué et votre calque copié avec le nouveau nom apparaîtra dans les calques.
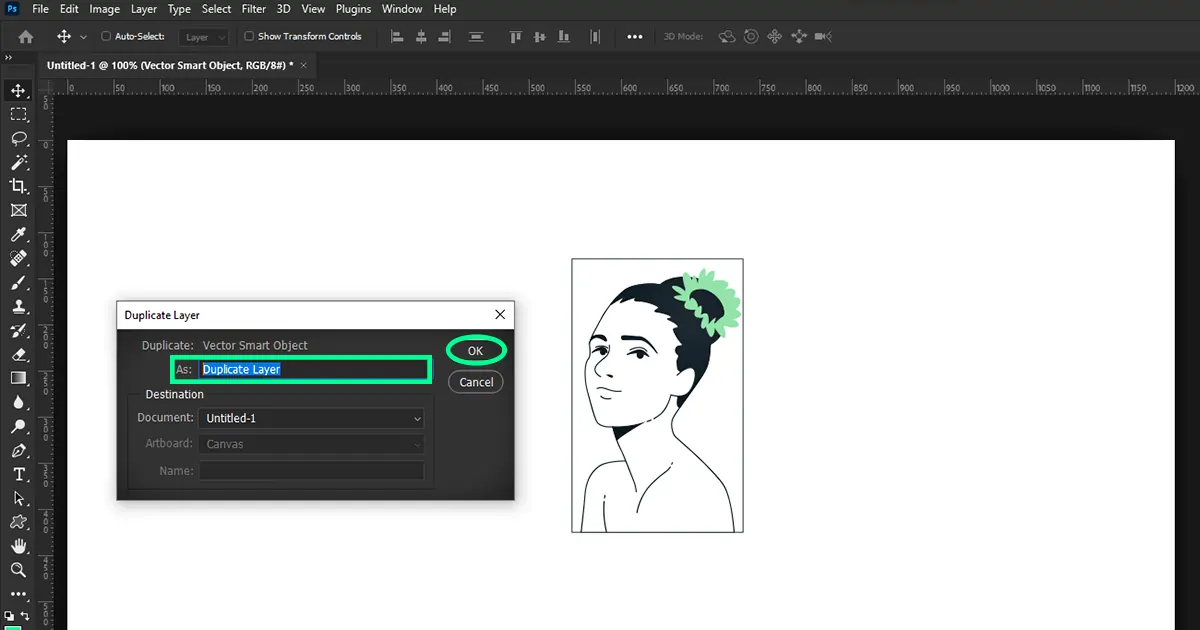
Dans les calques, un nouveau fichier en double renommé apparaîtra. Ne vous inquiétez pas, le fichier photocopié sera le même. Changer le nom n'affectera pas le fichier.
Ou vous pouvez simplement le renommer directement à partir du calque dupliqué. Cliquez simplement sur le calque et écrivez le nom souhaité. Cliquez deux fois sur le « bouton gauche » de la souris pour valider.
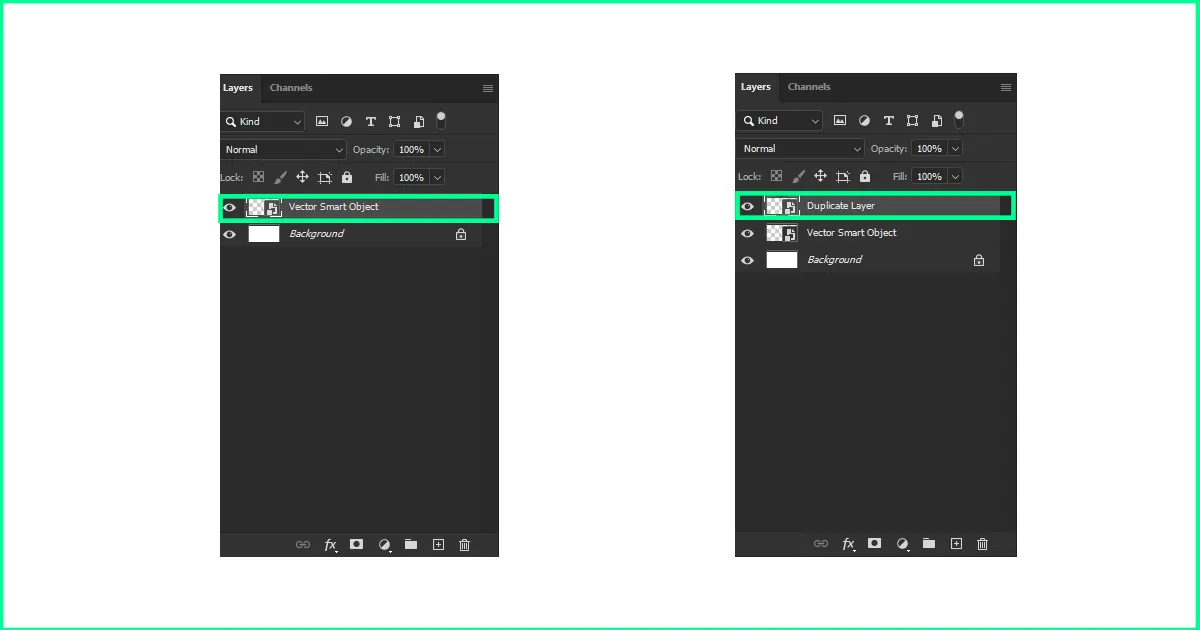
Dupliquer un calque et le déplacer vers un nouveau document
Il arrive souvent que nous devions déplacer une image ou d'autres fichiers vers un autre document pour les utiliser. Ainsi, cette technique peut être appliquée pour déplacer l’image vers un autre fichier.
Tout d’abord, pour des raisons de sécurité, dupliquez un calque. Cliquez sur le bouton droit du calque - choisissez un calque en double dans la boîte - sélectionnez le calque et cliquez sur ok. Lorsque le nouveau calque est créé, cliquez sur le bouton gauche de la souris et faites glisser le fichier vers le document souhaité. Modifier l'image dans le nouveau document sans souci, car votre fichier original est en sécurité dans le document précédent.
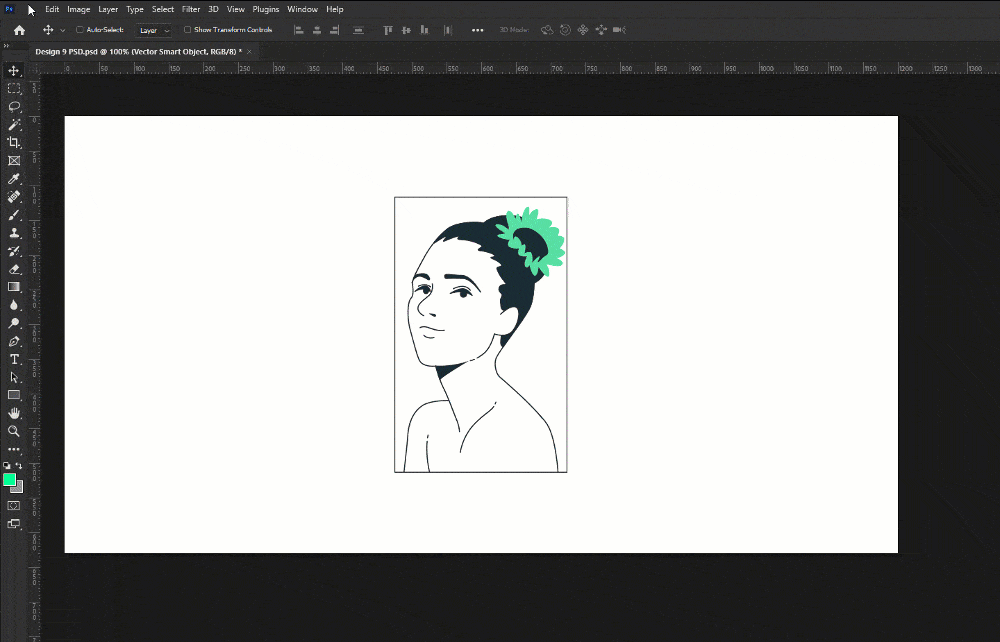
raccourci
En conception graphique, Photoshop est toujours le premier choix pour effectuer des retouches photo. Et il y a toujours un raccourci pour tout dans Photoshop. Par conséquent, il existe également un raccourci pour dupliquer un calque. Qu'est-ce que c'est?
Ctrl+J (Windows)
Commande+J (Mac)
C'est ça. Restez simplement sur le calque que vous souhaitez copier et cliquez Ctrl + J sur le clavier. Cela dupliquera automatiquement le calque.
Conclusion
Si vous l'avez remarqué, de nombreuses méthodes de duplication d'un calque dans Photoshop étaient assez similaires. Ils ont simplement été réalisés d'une manière différente. Utilisez donc n’importe quelle méthode qui vous convient pour copier un calque.
Enfin, si vous êtes occupé ou n'avez pas le temps de retoucher vos propres photos, prenez notre service de retouche d'images de bijoux. Nous sommes toujours ravis d’aider nos clients.
 French
French Arabic
Arabic Danish
Danish Dutch
Dutch English
English Finnish
Finnish German
German Hebrew
Hebrew Italian
Italian Japanese
Japanese Norwegian
Norwegian Polish
Polish Portuguese
Portuguese Spanish
Spanish Swedish
Swedish Russian
Russian