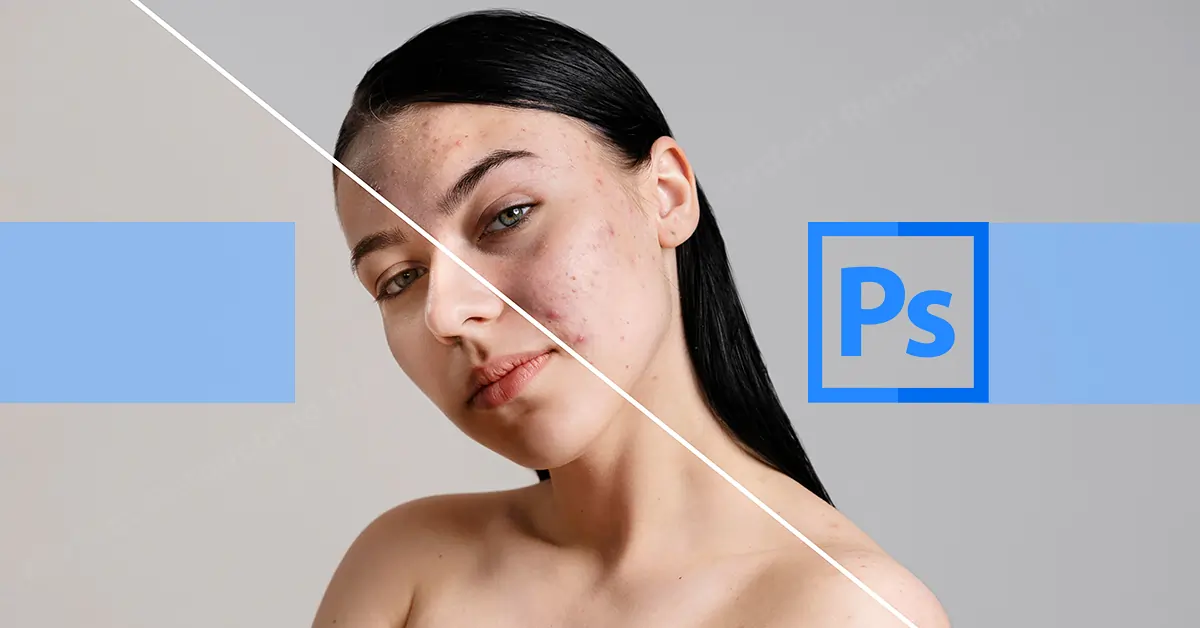Comment retoucher la peau dans Photoshop : aspect naturel dans un portrait professionnel
Retoucher la peau est un processus délicat, mais il a un impact énorme sur vos photos. Avec les bons outils et techniques, vous pouvez améliorer l'apparence de la peau de votre sujet, lui donnant un aspect plus sain et plus jeune. Ici, dans ce guide comment retoucher la peau dans Photoshop, vous apprendrez à retoucher des photos ou la peau de photographies éditoriales et de portraits. Je vais démontrer ce hack Photoshop avancé de la manière la plus simple. Excité? Faisons-le!!!
Retouche de peau Photoshop haut de gamme - Qu'est-ce que la retouche d'une photo signifie?
retouche photo est le processus de modification d'une image à l'aide de divers logiciels d'édition. Peu importe la perfection d'une photo sur laquelle vous cliquez, vous devez la modifier et la retoucher pour la rendre nette et claire. Retoucher une photo peut être aussi simple que de supprimer des imperfections ou aussi complexe que embellir les bijoux.
Qu'est-ce que la retouche cutanée ?
La retouche de peau est une technique largement utilisée dans la photographie numérique et Photoshop. C'est le processus d'amélioration ou de modification de l'apparence de la peau d'une personne sur une photographie. Cela peut être fait pour éliminer les imperfections, les rides ou la décoloration. Il se fait surtout en retouche photo beauté, retouche de tête, un portfolio de modèles ou des couvertures de magazines. La retouche de peau Photoshop nécessite une sensation de peau impeccable sans cacher les caractéristiques naturelles.
La retouche de la peau est plus facile dans Photoshop. Voici comment retoucher la peau dans Photoshop expliqué facilement. Lisez et essayez.
1. Ouvrez l'image dans Photoshop
Tout d'abord, allez dans Photoshop et ouvrez l'image dans Photoshop pour retouche de peau actions.
2. Dupliquer le calque d'arrière-plan
Dans la deuxième étape, dupliquez le calque d'arrière-plan en le faisant glisser. Renommez le calque dupliqué afin de ne pas le gâcher.
3. Réduire les taches cutanées
Maintenant, il est temps de réduire les taches cutanées d'acné, les imperfections, etc. Allez dans la barre d'outils et choisissez l'outil Pinceau de guérison. Dans la section supérieure de Source, sélectionnez Échantillonné. Appuyez sur la touche alt et maintenez-la enfoncée pour sélectionner l'échantillon de partie de peau lisse sans taches du visage. Placez la brosse sur les parties problématiques et éliminez facilement les taches indésirables telles que les imperfections, la sueur et les rides. Maintenant, dupliquez ce calque et renommez-le.
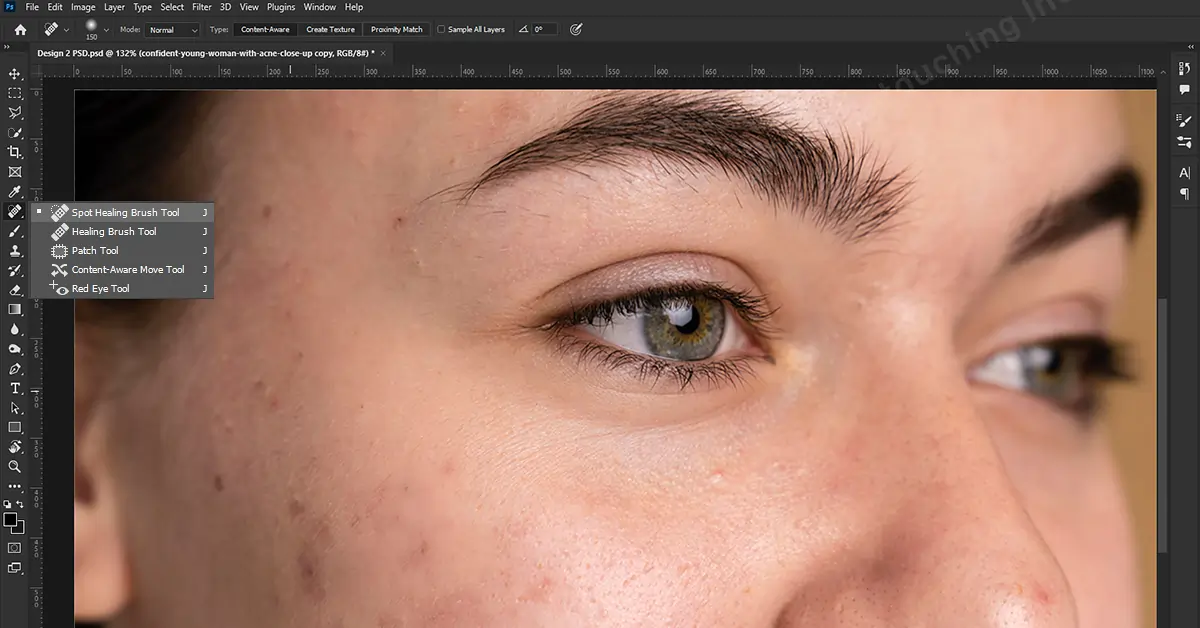
4. Faire un adoucissement de la peau
Cette fois, faites un clic droit sur le calque et allez dans "Convertir en objet intelligent" et changez-le de "Normal" à "Lumière vive". Allez ensuite dans Image Menu < Réglage < Inverser. Utilisez la touche de raccourci ctrl+je pour inverser le calque. Ensuite aller à Menu Filtre < Autres < Élevé passer. Augmentez progressivement le rayon jusqu'à ce que les feux rouges deviennent totalement invisibles. Et puis cliquez sur OK. Dirigez-vous à nouveau vers le Menu Filtre < Flou < Flou gaussien et augmentez lentement le rayon selon vos besoins. N'oubliez pas d'appuyer sur OK. Créez maintenant un masque de calque sur le calque adoucissant et inversez le masque de calque. Ensuite, prenez l'outil Pinceau, réglez l'opacité et coulez à 100%. Faites en sorte que la couleur de premier plan soit blanche. Avec le pinceau, éliminez les taches brunes ou la pigmentation et adoucissez la peau.
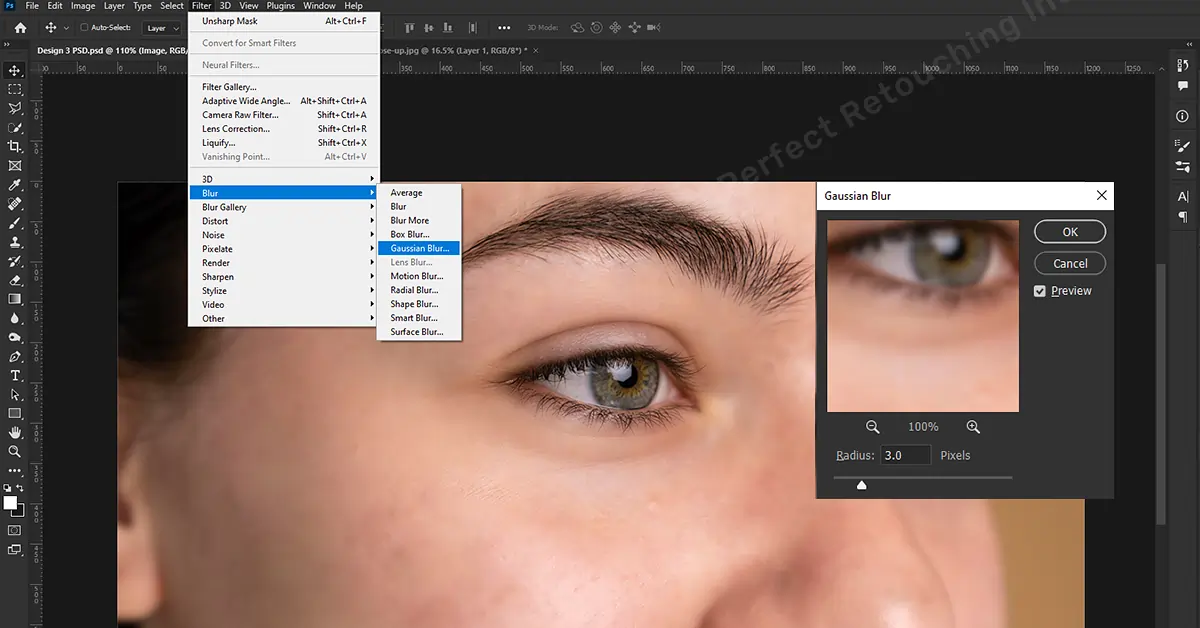
5. Effectuez la correction Camera Raw
Maintenant, nous allons faire une couche visible de tige - appuyez sur ctrl+alt+maj+E. Renommez le calque. Faites à nouveau un clic droit et convertissez-le en objet intelligent. Aller à Menu Filtre < Filtre Camera Raw < Basique et augmentez la valeur de texture et diminuez la valeur de clarté selon vos besoins. Ensuite, allez dans le menu Détail et corrigez les valeurs de netteté, de réduction du bruit et de réduction du bruit de couleur une par une. Appuyez sur OK avant de passer à l'arrêt suivant.
6. Appliquez Dodge and Burn Effect pour uniformiser le teint
Pour corriger le teint irrégulier, vous pouvez utiliser le Effet d'esquive et de brûlure . Tout d'abord, créez une couche d'évaluation des cultures. Faites un point au centre de la ligne et amenez-le vers le haut pour éclaircir l'image. Renommez-le, Dodge.
Appuyez maintenant sur ctrl + I et inversez le masque de calque. Accédez à l'outil pinceau, cliquez avec le bouton droit de la souris et choisissez le pinceau rond dur. Tracez des lignes sur les parties sombres du visage, créez un autre calque d'évaluation du recadrage et dirigez le point central vers le bas pour assombrir l'image. Renommez le calque en Burn et inversez le masque de calque. Mettez des lignes sur les parties éclairées, puis allez dans Propriétés et faites glisser la plume vers la droite jusqu'à ce que les différences soient visibles. Sélectionnez le masque de calque de gravure et faites de même. Ensuite, faites-en un groupe et renommez-le Dodge & Burn.
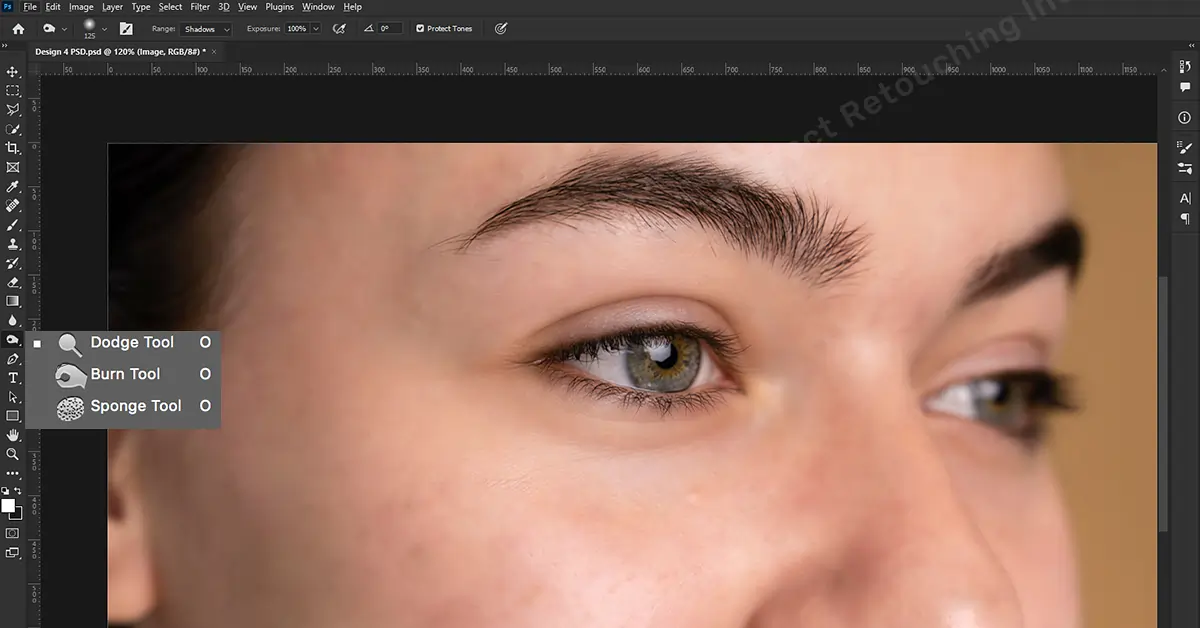
Manière rapide de retoucher la peau en utilisant la séparation de fréquence
Si vous avez l'intention de passer moins de temps sur les tâches de retouche de la peau, vous pouvez utiliser l'outil de séparation des fréquences dans Photoshop. Cet outil de séparation de fréquence vous permet de faire des retouches en deux couches. Alors, voici comment retoucher la peau en utilisant la séparation de fréquence.
- Créez une copie à partir du calque d'arrière-plan (sélectionnez le calque d'arrière-plan et appuyez sur ctrl + j).
- Nommez-le Low-Frequency et la couche supérieure High Frequency. En basse fréquence, vous éditerez la couleur et en couche haute fréquence, vous ferez de la texture.
- Rendez la couche haute fréquence invisible puisque vous travaillerez d'abord sur la couche basse.
- Passé à la couche de fréquence de couche ? Commençons à travailler dessus. Allez dans le menu filtre puis Filtre – Flou – Flou gaussien. Fixez le pixel de rayon jusqu'à ce que vous ayez trouvé le bon équilibre pour faire disparaître les défauts de la peau. Vous pouvez zoomer et dézoomer et trouver la zone la plus proéminente de la peau sur laquelle travailler. Cliquez sur OK.
- Déplacez-vous vers la couche haute fréquence et activez-la. Allez dans Image <Appliquer l'image et dans le calque sélectionnez le calque basse fréquence, pour une image 16 bits, Mélange <Ajouter, Canal <RVB, Opacité<100, Invers.section activée, Échelle 2, Décalage 0, Aperçu activé et vous pouvez voir les textures dans la couche grise. Pour une image 8 bits, assurez-vous que l'option d'inversion est désactivée, soustraire le mode de fusion, mettre à l'échelle 2 et décaler 128. La transparence et le masque de préservation seront désactivés dans les deux cas. Cliquez sur OK.
- En mode de fusion, faites-le Lumière linéaire à partir de la normale.
- Cliquez sur les deux calques et appuyez sur ctrl + G et nommez ce groupe Séparation de fréquence.
- Ouvrez le groupe et sélectionnez le calque basse fréquence où vous ferez quelques corrections avec l'outil Pinceau mélangeur. Masquez la couche HF. Utilisez votre réglage préféré et faites la transition avec les couleurs. Choisissez une brosse ronde dure réglée à 100 %. Assurez-vous que l'option Échantillonner tous les calques n'est pas sélectionnée. S'il est sélectionné, il copiera et collera les détails de la texture du calque HF. Nous ne voulons travailler qu'avec la couleur de ce calque. Faites un clic gauche et mélangez les couleurs pour bien mélanger et obtenir une transition en douceur.
- MActivez le calque de texture et vous pouvez voir que la texture de peau d'origine est intacte. Saisissez l'outil de tampon de clonage et nettoyez les imperfections et les taches. Vous avez maintenant une image avec un teint de peau naturellement retouché sans perdre la texture de peau d'origine. C'est ça!
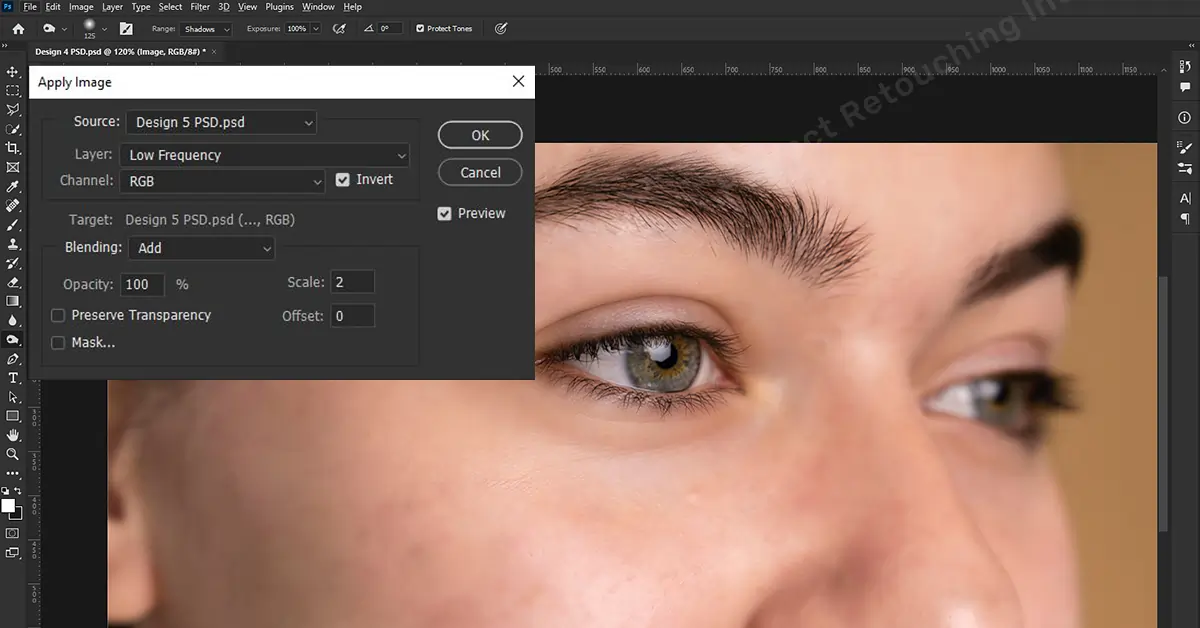
Conclusion
La retouche de la peau nécessite sûrement des compétences dans Photoshop, mais cela peut valoir la peine d'obtenir une photo impeccable. Avec une touche professionnelle, vos retouches de beauté, vos photos de modèles ou vos portraits de tête se démarqueront parmi d'autres photos parfaites. En suivant ce blog Comment retoucher la peau dans Photoshop, vous pouvez obtenir un résultat de retouche haut de gamme.
 French
French Arabic
Arabic Danish
Danish Dutch
Dutch English
English Finnish
Finnish German
German Hebrew
Hebrew Italian
Italian Japanese
Japanese Norwegian
Norwegian Polish
Polish Portuguese
Portuguese Spanish
Spanish Swedish
Swedish Russian
Russian