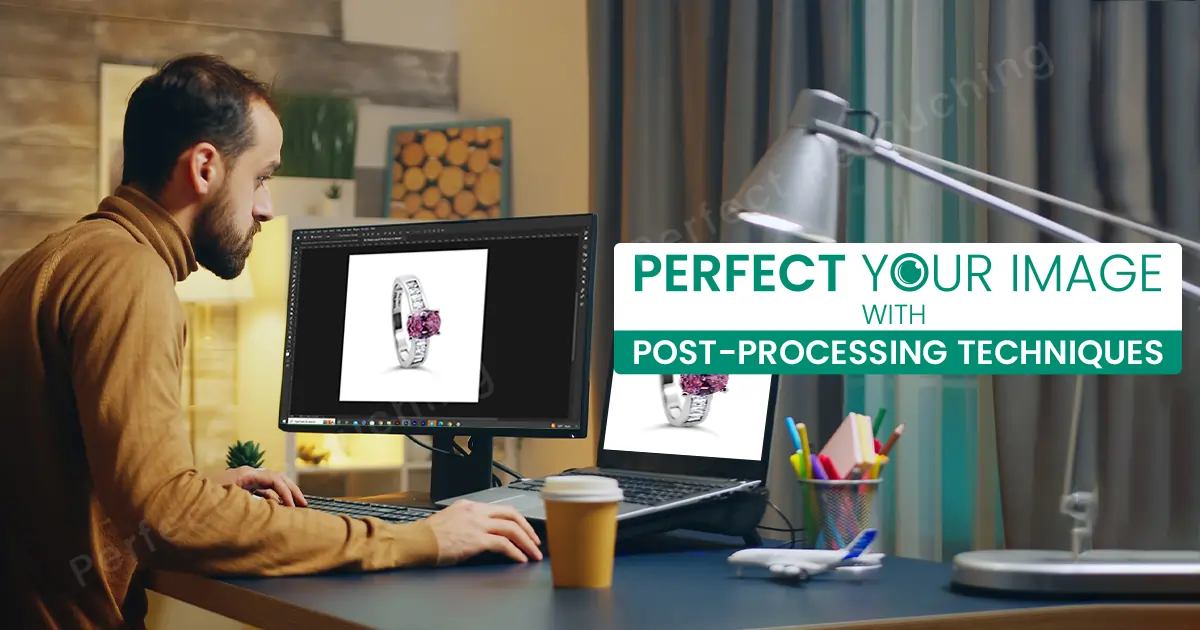Comment réaliser une photographie en post-traitement en 11 étapes
Qu’est-ce que le post-traitement en photographie ? Il s'agit d'une procédure d'édition pour améliorer les images brutes. Après avoir capturé l'image, vous transférez le fichier brut dans des programmes d'édition comme Photoshop et Lightroom et peaufinez leurs défauts. La retouche post-photo comprend tout, de la correction des couleurs à la netteté de l'image.
Donc, si vous avez cliqué ici pour apprendre à réaliser un post-traitement photographique afin de modifier professionnellement les images de vos produits/services, vous êtes au bon endroit. Dans cet article, vous apprendrez à créer des images de haute qualité à l'aide de Photoshop. Sans plus tarder, commençons !
Importance du post-traitement de la photographie
Les caméras du 21e siècle sont étonnantes. Vous pouvez facilement définir les paramètres et prendre des photos toute la journée. Néanmoins, vous devez effectuer un post-traitement des photos. Pourquoi? Voici les raisons :
- Limites de la caméra. Quelle que soit la mise à jour de votre appareil photo, vous ne pouvez contrôler que l'ISO, l'ouverture et la vitesse d'obturation. Cela signifie que vous ne pouvez régler que la luminosité, la profondeur de champ et le mouvement. Il se peut donc qu’il y ait davantage de problèmes dans l’image capturée. C’est pourquoi vous devez vérifier minutieusement l’image et supprimer tous les défauts qu’elle pourrait présenter.
- Modifiez les imperfections des images. Bien que vous puissiez contrôler l'ISO, l'ouverture et la vitesse d'obturation dans une certaine mesure, de nombreux autres défauts peuvent être capturés dans le processus de photographie, tels que des imperfections, des ombres dures, des objets indésirables, etc. Vous pouvez donc modifier ces défauts lors du post-traitement des photos et donnez à votre image un look raffiné.
- Faites passer vos images au niveau supérieur. Les outils de post-traitement photo tels que Photoshop et Lightroom améliorent la qualité de vos photos. En corrigeant les ombres, l'éclairage, la luminosité, la saturation, la netteté et en modifiant d'autres défauts, vous pouvez augmenter la qualité de l'image. De plus, grâce à votre style d'édition, votre vision et votre touche créative, vous pouvez créer des images uniques et vous démarquer.
- Vous aider à réaliser votre vision en photographies. Chaque photographe a une vision lorsqu’il capture une image. Supposons que vous souhaitiez capturer le regard rêveur d’une fille assise au bord de la plage. Vous pouvez guider le modèle pour qu'il pose, mais vous ne pouvez pas contrôler la météo, l'éclairage, les vagues, etc. Alors, comment obtenez-vous l'image souhaitée que vous avez imaginée ? avec la retouche photo en post-production, par exemple en modifiant le ciel, vous pouvez créer un effet de teinte dorée dans l'image et également effectuer d'autres modifications pour obtenir les résultats attendus.
- Améliorez vos compétences en photographie. Si vous apprenez la post-production photo, vous pourrez prendre de meilleures photos. Vous comprendrez quel angle est le meilleur pour la photographie, l'éclairage, le décor et l'utilisation des accessoires. L'apprentissage de la post-production d'images All Together vous aidera à maîtriser les techniques de montage et à comprendre différents angles de photographie.
11 étapes à suivre dans la photographie post-traitement
Dans ce didacticiel de post-traitement photographique, vous apprendrez à éditer des images comme un pro à l'aide de Photoshop. Nous passerons de la modification de la rotation de l'image à l'ajout d'un filigrane à vos images en 11 étapes. Avant de commencer le processus, transférez l'image dans Photoshop et dupliquer un calque. Travaillez toujours sur le calque copié pour conserver le fichier brut intact.
Modifier la rotation de l'image
Est-il déjà arrivé que vous ayez pris la photo verticalement mais que lorsque vous l'avez placée dans Photoshop, elle ait automatiquement pivoté horizontalement ? Eh bien, ça m'arrive parfois. Alors, si cela vous arrive également, continuez à lire le processus pour redresser votre image.
Dans la barre de menus, sélectionnez Image> Rotation de l'image. Dans les options, il y a 180°, 90° dans le sens des aiguilles d’une montre et 90° dans le sens inverse des aiguilles d’une montre. Choisissez « 90 ° dans le sens inverse des aiguilles d'une montre » pour le faire pivoter verticalement. Vous pouvez également essayer d'autres options pour voir comment la rotation de votre image change.
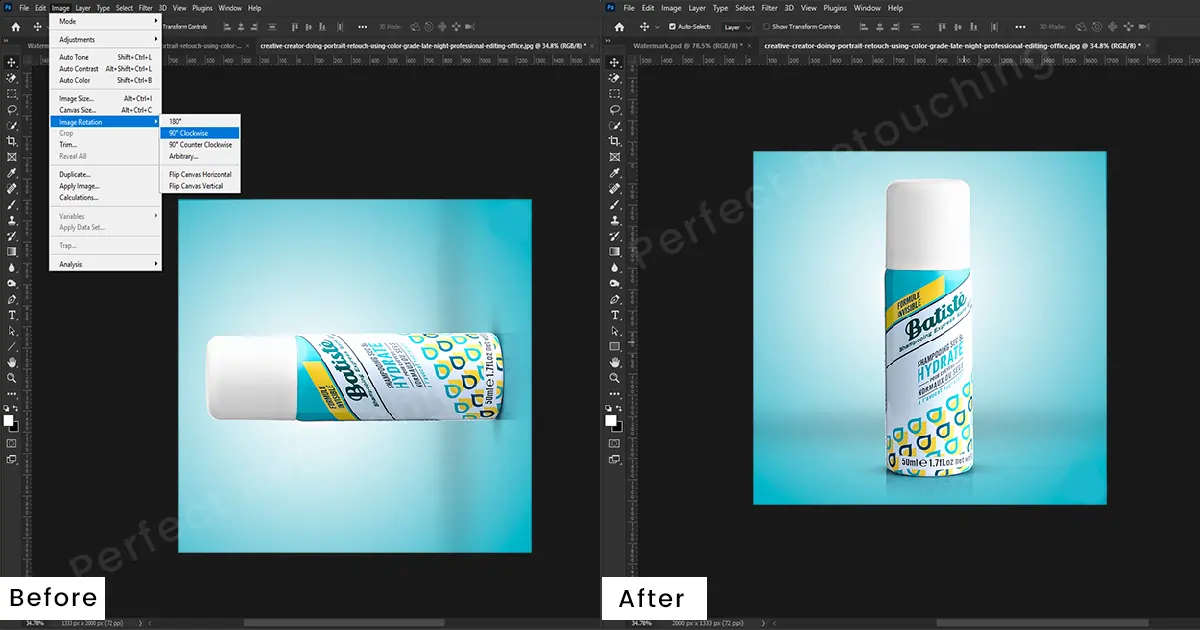
Corriger l'angle de la caméra
L'angle de la caméra a une grande influence sur la visualisation du sujet principal. Par exemple, en photographie en contre-plongée, vous pouvez agrandir votre sujet en lui donnant une impression de puissance. Cependant, quelle que soit la façon dont vous capturez l’image, elle doit être agréable aux yeux du spectateur. Donc, si l'angle de votre caméra ne semble pas droit du point de vue du spectateur, corrigez-le.
Accédez à la barre de menus et sélectionnez Filtre> Filtre Camera Raw (Maj+Ctrl+A). Dans la section qui apparaît, choisissez Géométrie. Cliquez sur la liste déroulante de l'onglet Géométrie et sélectionnez l'icône guidée. Accédez à l'image et tracez 2 lignes horizontales et 2 lignes verticales à l'endroit que vous souhaitez redresser. Cliquez sur OK".
Maintenant, vous avez peut-être remarqué que des zones blanches sont apparues à cause du lissage. Réparons-le. Sélectionnez l'outil Lasso polygonal dans la barre d'outils. Maintenez Shift et marquez les zones blanches. Cliquez à droite> Remplir. Une boîte de dialogue apparaîtra. Choisissez adapté au contenu parmi les contenus et cliquez sur OK. Votre image est corrigée.

Effectuer une correction des couleurs
La correction des couleurs est une partie importante de la retouche photo d’un produit. Si l’image n’affiche pas les vraies couleurs et semble trop sombre ou trop lumineuse, elle ne paraîtra pas naturelle. Alors, changez la couleur de l’image dans Photoshop en ajustant la teinte et la saturation.
Dans la barre de menus, sélectionnez Image>Réglages>Teinte/Saturation. ajustez la teinte/saturation à partir de la boîte qui apparaît. Cliquez sur OK. Si vous souhaitez uniquement modifier l'image avec sa couleur réaliste, ajustez la saturation. Cependant, si vous souhaitez changer la nuance de la couleur, comme passer du bleu au bleu royal, ajustez la teinte.

Effectuer un réglage de l'exposition
Bien que vous puissiez contrôler l'exposition dans les appareils photo, certaines zones de l'image peuvent devenir plus claires ou plus sombres. Cela peut distraire le public et diminuer la qualité de l’image. Cependant, vous pouvez facilement effectuer des réglages d’exposition dans Photoshop.
Accédez au calque de réglage> Exposition. La boîte de dialogue Propriétés apparaîtra. Vous pouvez voir quelques options telles que l'exposition, le décalage et la correction gamma. L'exposition vous aide à augmenter les hautes lumières, le décalage vous aide à corriger les zones sombres et la correction gamma vous aide à conserver les tons moyens dans l'image.
La correction gamma est la plus utile lorsqu'il s'agit de corriger les expositions. Donc, selon vos besoins, ajustez ces trois éléments lentement. Lorsque vous obtenez les résultats souhaités, cliquez sur OK. Ne pas trop éditer lors du post-traitement de l'image, sinon vous risquez de perdre des détails précieux.
Notes: L'augmentation/diminution de la correction gamma fonctionne différemment. Si vous le diminuez, cela éclaircira l'image et si vous l'augmentez, cela l'assombrira.

Reduire le bruit
Le bruit pénètre dans l'appareil photo pour de nombreuses raisons, telles qu'une sensibilité ISO élevée, l'éclairage, la chaleur, de longues expositions, etc. Cela rend l'image désagréable. En regardant l'image, vous pouvez clairement comprendre s'il y a du bruit ou non. Alors, supprimez le bruit et rendez votre image nette dans la photographie de production.
Sélectionnez Filtre> Bruit> Réduire le bruit. Dans la boîte de dialogue, augmentez la force à 10. Si vous remarquez un bruit de couleur dans l'image, réduisez-le à partir du curseur "Réduire le bruit de couleur". Effectuez un zoom arrière pour voir si l'image semble plus nette. De plus, si la netteté de l'image semble perdue, ajustez-la à l'aide du curseur « Détails de netteté ». Si l’image semble claire et sans bruit, vous êtes prêt à partir !
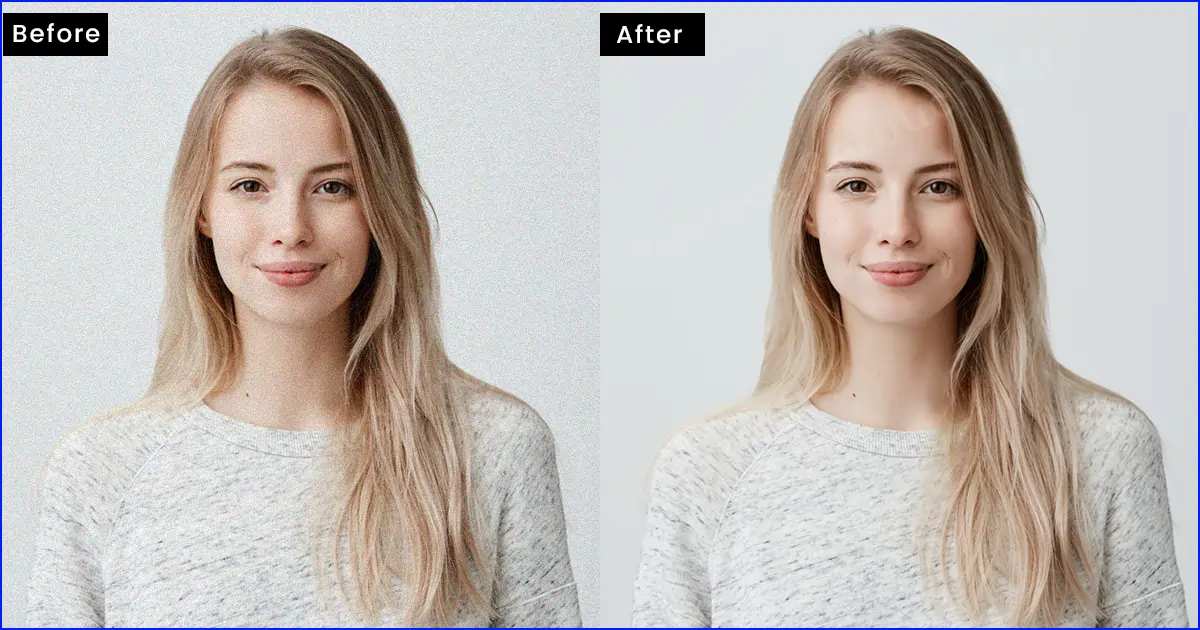
Supprimer les éléments inutiles
Souvent, le décor est étonnant mais il y a des personnes ou des objets gênants que vous ne pouvez pas supprimer. Alors que faire? Prenez la photo et supprimez les éléments indésirables avec l'outil Lasso et Outil de tampon de clonage dans Photoshop. Voici comment:
Sélectionnez l'objet avec l'outil Lasso. Accédez à la barre de menus, cliquez sur Édition>Remplir>Contenu : compatible avec le contenu>OK. Vous verrez que l'objet a été supprimé. Cliquez sur Ctrl+D pour effacer la marque de sélection de l'objet.
Maintenant, la zone supprimée semble un peu artificielle, n'est-ce pas ? retouchez la zone avec l'outil Clone Stamp pour la mélanger avec le paramètre. Sélectionnez Outil Tampon de clonage dans la barre d'outils. Sélectionnez les tons de la zone environnante et retouchez-les jusqu'à ce que la zone paraisse naturelle.
Notes: Si l'outil de tampon de clonage ne fonctionne pas dans votre logiciel Photoshop, consultez cet article sur Comment réparer l'outil de tampon de clonage ne fonctionne pas et le réparer.
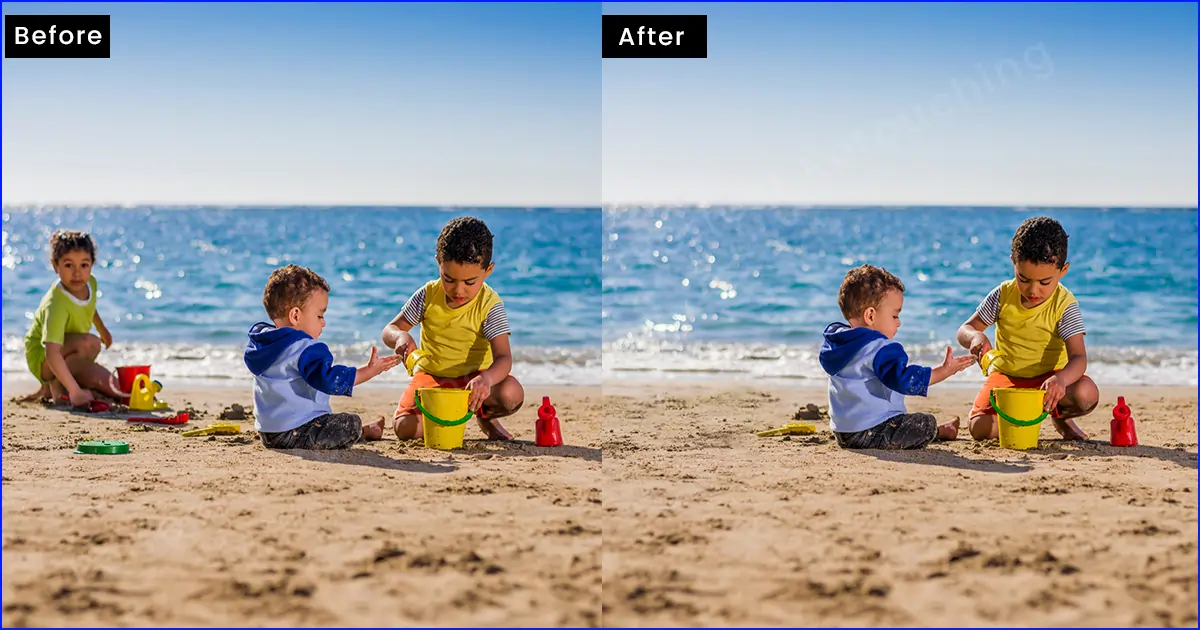
Détecter et effacer les taches et les imperfections
Parfois, il est difficile de trouver de la poussière et des imperfections lors de la retouche de bijoux haut de gamme. Ainsi, pour détecter les taches et les imperfections dans Photoshop, créez un calque de réglage - amenez le point d'ancrage de la courbe vers le haut. Créez un autre point d'ancrage et faites-le glisser complètement vers le bas. Les courbes ressembleront à un signe « S » horizontalement. Désormais, les taches et imperfections seront clairement visibles.
Il est temps de les supprimer. Sélectionnez « L'outil Pinceau de guérison » - Prenez les tons d'une zone impeccable et supprimez les taches et les imperfections. Si la retouche est effectuée, diminuez le calque de réglage ou supprimez-le. Cela n'affectera pas l'image principale.
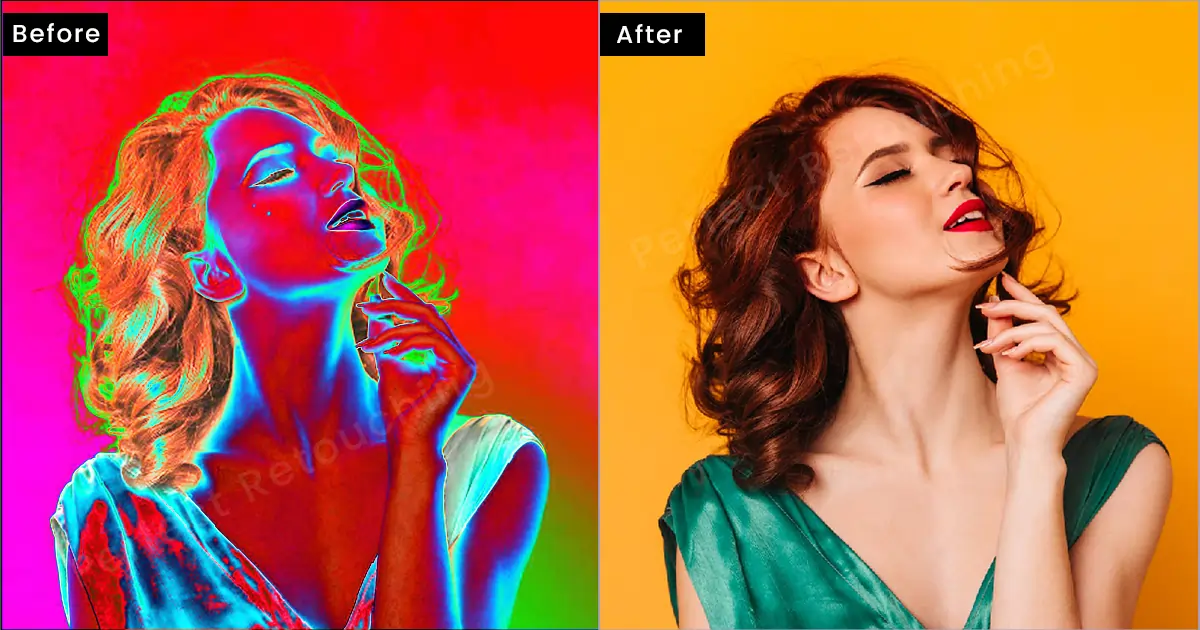
Aiguiser l'image
Si votre sujet ne semble pas mis en valeur, vous pouvez augmenter sa mise en valeur en accentuant la netteté de l'image. Allez dans Menu>Filtre>Autre>Passe-haut. Dans la boîte de dialogue qui apparaît, fixez le rayon comme 3 ou 4 pixels. Cliquez sur OK. Maintenant, allez dans le panneau des calques – choisissez Lumière dure – Opacité 100 % – Remplir 100 %. Encore une fois, allez dans Filtre> Netteté> Smart Sharpen. Une boîte de dialogue apparaîtra. À partir de là, cochez Basique, paramètres par défaut, montant 80-90 %, Supprimer le flou gaussien, cochez Plus précis et cliquez sur OK. Votre image est plus nette. Cependant, lors du post-traitement, veillez à ne pas trop accentuer la netteté et à ne pas faire ressembler le sujet à un dessin animé.

Recadrer l'image selon le format des médias sociaux
Si vous ne respectez pas le format de taille d'image alloué aux réseaux sociaux, celle-ci peut être recadrée ou élargie lors de son téléchargement. Il doit donc avoir un rapport largeur/hauteur parfait. Cependant, même si l'image capturée a un rapport différent, vous pouvez facilement augmenter ou diminuer la taille de la toile et recadrez-le dans Photoshop.
Sélectionnez Outil de recadrage> Augmenter ou diminuer la hauteur et la largeur. Si vous avez terminé de modifier la taille du canevas, sélectionnez l'outil de sélection rectangulaire et sélectionnez l'image complète. Allez dans Menu>Sélectionner>Inverse. La sélection sera inversée par rapport au canevas agrandi/diminué. Encore une fois, allez dans Menu>Modifier>Remplir>Contenu : Content-Aware>OK. La toile sera remplie de l'image originale et aura un aspect naturel.
Ajouter un filigrane avant le téléchargement
Sauf si vous travaillez pour un client, je vous recommande d'utiliser votre filigrane avant de télécharger votre image sur les réseaux sociaux. Pourquoi? Premièrement, vous obtenez un crédit pour votre travail. Deuxièmement, lorsque quelqu'un d'autre partage votre image sur son profil, le filigrane dirigera les téléspectateurs vers votre profil. Troisièmement, cela vous permet de promouvoir votre travail.
Alors, placez un filigrane dans le post-traitement de l'image en suivant cette technique. Apportez le logo sur Photoshop. Si la couleur de votre logo est différente, rendez-le blanc. Faites un clic droit et choisissez la superposition de couleurs. Sélectionnez la couleur blanche et cliquez sur OK. Sélectionnez "Ombre portée" dans le style de calque si vous souhaitez augmenter la profondeur du logo. Cependant, si vous ne le souhaitez pas, vous pouvez également essayer d’autres options pour l’embellir.
Maintenant, allez dans Édition> Définir un motif> Écrire le nom du motif> OK. Accédez au fichier image d'origine et cliquez sur calque de réglage>Motif>Ajouter une valeur d'échelle pour ajuster la taille>OK. Les filigranes sont apparus sur votre photo de post-production. Diminuez l'opacité pour la rendre transparente à 40 % ou moins.
Notes: Lorsque vous placez le filigrane, assurez-vous qu'il n'a pas l'air gênant. Il doit être traçable mais pas trop mis en évidence.

Aplatir l'image pour l'imprimer
Vous pouvez aplatir l'image lorsque vous souhaitez réduire la taille du fichier ou l'imprimer. Cependant, vous ne pouvez pas le faire directement dans le traitement photo. Suivez ce processus pour conserver la qualité de l’image intacte après l’avoir aplatie.
Tout d’abord, ajustez la taille de l’image. Dans le menu, Image> Taille de l'image. Ajustez la hauteur et la largeur. Si vous aplatissez l'image pour l'imprimer, choisissez une largeur de 35 pouces et une hauteur de 47 pouces. Enregistrez l'image ajustée afin que si quelque chose ne vous plaît pas, vous puissiez la modifier plus tard.
Maintenant, choisissez Calque> Image aplatie. Accédez à Fichiers> Enregistrer sous. Choisissez le format Photoshop PDF et écrivez le nom souhaité dans « Enregistrer sous ». Cliquez sur « Enregistrer » et une autre boîte de dialogue apparaîtra. À partir de là, sélectionnez « Impression de haute qualité » dans Adobe PDF Preset et décochez « Préserver les capacités d'édition de Photoshop ». Cliquez sur « Enregistrer le PDF » et votre fichier image sera réduit avec une qualité intacte.
Quelques conseils utiles pour éditer parfaitement vos images
- Sélectionnez l'image de la meilleure qualité. Prenez toutes les images sur votre appareil et parcourez-les une par une. Choisissez celui qui est bien exécuté. N'oubliez pas que vous ne pouvez pas corriger une image de mauvaise qualité en post-traitement. Cependant, vous pouvez augmenter la qualité d'une image bien exécutée.
- Prenez note des défauts. Après avoir sélectionné et pris les images pour le post-traitement, zoomez et vérifiez tous les défauts. Modifiez les imperfections une par une et rendez-les impeccables.
- Modifiez en pensant au résultat final. Lorsque vous avez pris l’image, vous aviez un résultat final en tête, n’est-ce pas ? rappelez-vous simplement cela et essayez de lui donner une forme lors de l'édition. N'hésitez pas à expérimenter pour obtenir le meilleur résultat. Conservez simplement une copie de l’image originale et essayez toutes les options.
- Pensez à votre public lors du post-traitement des photos. En fonction du genre de photographie comme le paysage, le produit, la beauté, le portrait, l'immobilier, etc., votre public variera. Ainsi, lorsque vous modifiez une image, pensez toujours à votre public cible. Par exemple, l’image est-elle attractive, ou peut-elle créer de l’émotion chez votre audience ou réaliser une vente ?
- Gardez la cohérence et représentez votre style. Tout le monde utilise Photoshop pour modifier sa photo, mais toutes les images se ressemblent-elles ? Non, la raison est que le style de montage de chacun est différent en post-production. Ainsi, lors de l'édition, mettez en valeur les images dans votre style et gardez la cohérence dans toutes les images. De cette façon, votre public pourra reconnaître immédiatement votre photographie.
Prenez Perfect RetouchingLe service de retouche photo de à un prix abordable
Notre équipe d'experts en retouche donne toujours la priorité aux besoins de nos clients. Ils suivent les instructions de post-traitement et satisfont les clients avec leurs retouches impeccables dans un délai rapide. Nos retoucheurs savent ce que le public aime. Ils suivent les tendances et interagissent avec le public grâce à leurs montages attrayants. Voici les services que nous proposons en Perfect Retouching. Check them out.
Service de retouche de bijoux
De l'élimination de la poussière, des taches et des reflets à la création d'ombres et à l'effet miroir, nos experts créatifs en retouche de bijoux peuvent tout faire. Ils examinent l'image du bijou et vérifient minutieusement les défauts. Ils polissent l’image pour mettre en valeur tous les détails et garantir l’éclat des pierres. Nos retoucheurs suppriment toutes les imperfections et veillent à ce que les clients obtiennent une image de haute qualité à télécharger sur leurs sites Web. Pour plus d'informations, cliquez ici.
Service de retouche de photos de produits
Nos services de photos de produits pour le commerce électronique comprennent l'ajustement des lumières, la correction des couleurs, l'ajout d'ombres naturelles, l'ajustement des reflets, le remodelage, la liquéfaction et la symétrie de vos photos de produits. Nos retoucheurs experts savent ce qui attirera l’attention du public et garantiront que l’image finale soit accrocheuse et réaliste. Pour plus d’informations, visitez notre page de service de retouche de produits.
Service de retouche beauté professionnelle
Dans cette ère de concurrence, les images de vos modèles doivent se démarquer pour capter l'attention du public. Nos retoucheurs veillent à représenter vos caractéristiques uniques et vous aident à briller dans la foule. Nos services de retouche beauté comprennent l'embellissement des yeux et des lèvres, l'élimination des poils rebelles, des rides/taches/imperfections, ainsi que l'éclat et l'adoucissement de la peau. Ils mettent en valeur votre look unique et créent des images de modèles de haute qualité.
Services professionnels de retouche de portraits
Notre entreprise possède également une expertise dans la retouche de portraits. Nos retoucheurs de portraits professionnels veillent à ce que l’image soit professionnelle et accessible. Ils représentent l'expression naturelle d'une personne et montrent son caractère dans l'image. Nos services de retouche photo incluent la suppression des cheveux égarés, des poches sous les yeux et des taches de frappe. aiguiser les yeux, blanchir les dents, éliminer les boutons et les rides, remodeler le visage/corps et lisser la peau.
résumer
Si vous souhaitez vous démarquer dans cette ère du marketing en ligne, vous devez vous concentrer sur la photographie post-traitement. Plus vous pourrez représenter les caractéristiques de manière unique, mieux cela captera l’attention du public. Alors, photographiez en mode brut et modifiez vos images d'une manière qui époustoufle votre public.
Cependant, si vous ne disposez pas de suffisamment de temps pour publier minutieusement les images de traitement, contactez-nous. Nos clients sont 100% satisfaits de notre travail car nous fournissons des images de haute qualité et respectons strictement les délais. De plus, nos retoucheurs compétents peuvent éditer des images de haute qualité en peu de temps. Alors, profitez de notre essai gratuit et constatez vous-même les résultats.
 French
French Arabic
Arabic Danish
Danish Dutch
Dutch English
English Finnish
Finnish German
German Hebrew
Hebrew Italian
Italian Japanese
Japanese Norwegian
Norwegian Polish
Polish Portuguese
Portuguese Spanish
Spanish Swedish
Swedish Russian
Russian