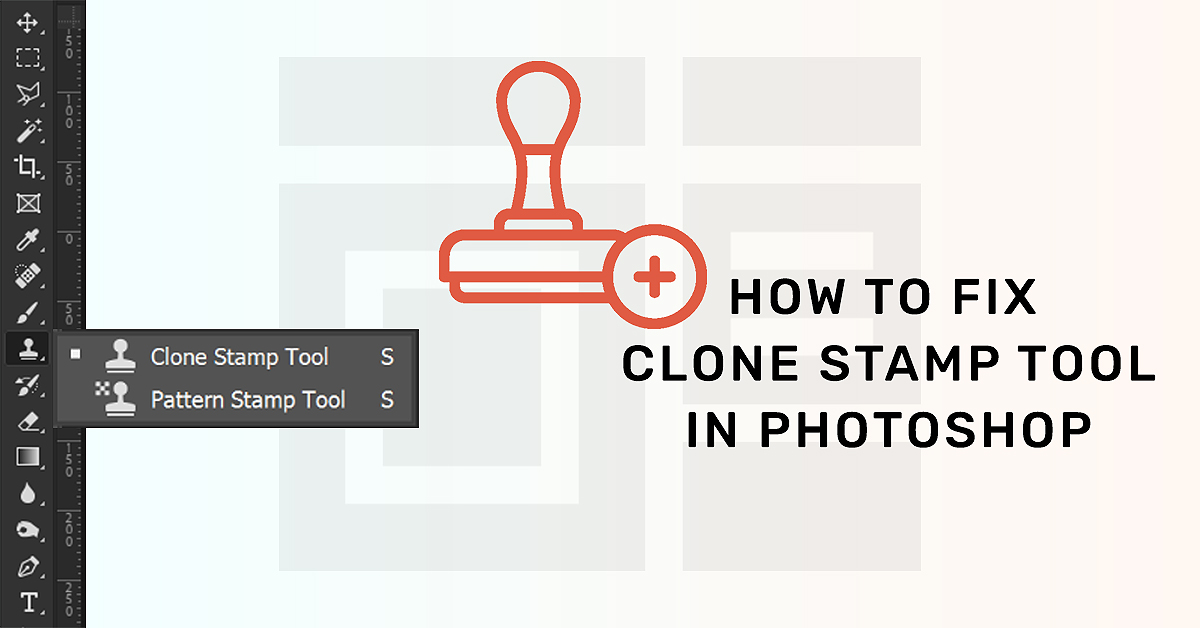Comment réparer l'outil de tampon de clonage ne fonctionne pas
Vous avez du mal avec l'outil de tampon de clonage qui ne fonctionne pas ? Ensuite, vous devez avoir sélectionné le mauvais calque. Cela peut arriver lorsque vous sélectionnez le calque sur lequel vous souhaitez cloner. Météo Vous devez choisir la couche à partir de laquelle vous souhaitez cloner. Parfois, vous devrez peut-être réinitialiser. Voyons comment le résoudre en détail.
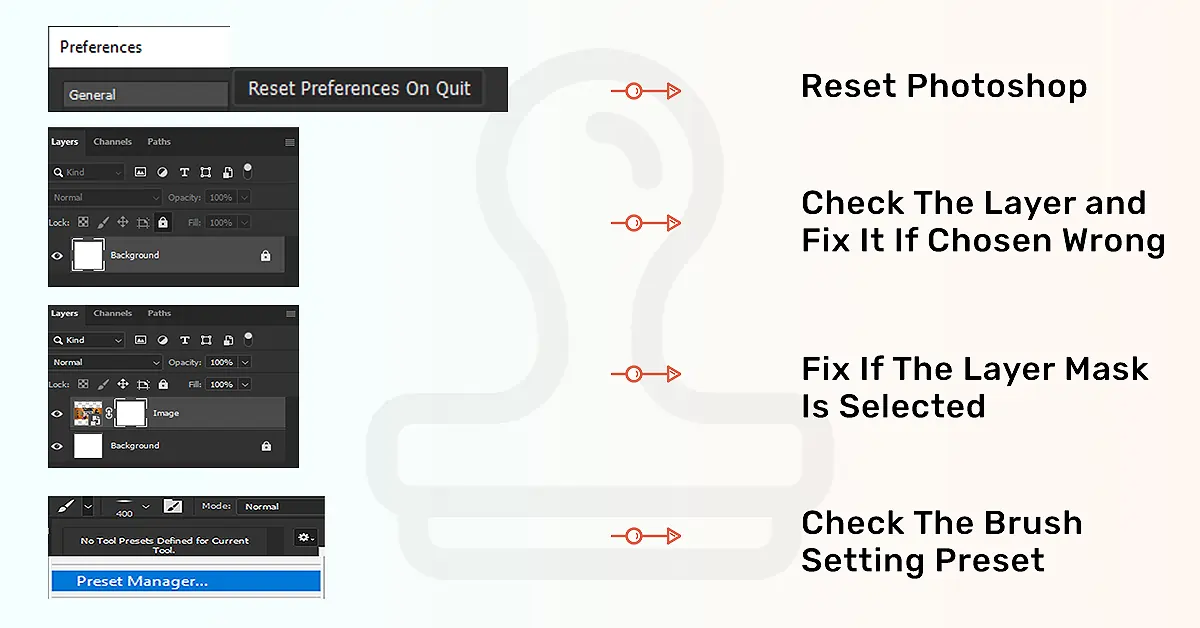
L'outil Clone Stamp ne fonctionne pas Solution rapide - Réinitialisez l'outil
Pourquoi le tampon de clonage ne fonctionne-t-il pas dans Photoshop ? Il peut y avoir diverses raisons pour lesquelles votre outil de tampon de clonage ne fonctionne pas. En plus de choisir le mauvais calque, un réglage personnalisé de l'outil de clonage de Photoshop peut être à l'origine de cet incident. Voici comment le réinitialiser rapidement.
- Au début, vous devez activer cet outil en appuyant sur "S"
- Deuxièmement, cliquez sur l'icône de Clone Stamp qui se trouve dans la barre de réglage supérieure
- Maintenant, à droite de ce panneau, vous verrez l'outil de réinitialisation avec une icône d'engrenage
- Votre outil de tampon de clonage est maintenant réinitialisé au paramètre par défaut
Découvrez la couche
Sur quelle couche travaillez-vous ? Est-ce une couche cachée ? Calque transparent ou masque de calque ? Votre outil de tampon ne fonctionnera pas si vous travaillez avec le mauvais. Si vous avez choisi le mauvais calque dans le panneau de calque les ajustements échantillonnera les mauvaises pièces. Vérifiez que votre couche cible n'est pas masquée. Pour rendre le calque visible, accédez au panneau des calques et, sur le côté gauche, recherchez l'icône en forme d'œil. vous verrez une case vide si elle est masquée, cocher la case vide rendra le calque visible.
Assurez-vous que vous sélectionnez le calque dans le panneau des calques pour effectuer des ajustements dans les images. Une autre astuce à essayer pendant que votre outil de tampon cesse de fonctionner consiste à sélectionner le calque que vous souhaitez cloner et à appuyer sur Alt/Option et boum ! Votre outil de tampon reprend vie.
Remarque: Votre version de Photoshop récemment mise à jour peut empêcher l'outil de tampon de fonctionner. Revenir à la version précédente peut résoudre le cas.
Soyez attentif au réglage de l'échantillon
Votre paramètre d'échantillon peut être une autre raison pour empêcher votre outil de tampon de clonage de fonctionner correctement. Vous modifiez constamment le réglage de l'échantillon pendant que vous travaillez. Si vous manquez d'être attentif lors de la modification du paramètre, il est possible que votre tampon de clonage cesse de fonctionner.
Lors de l'édition de photos dans l'outil de clonage de Photoshop, vous disposerez de trois paramètres de calque : calque actuel, actuel et inférieur, et tous les calques. Supposons que vous allez travailler sur un nouveau calque transparent. Et vous avez l'intention de le faire au-dessus d'un autre calque d'image. si vous conservez le réglage de l'échantillon sur le "calque actuel", votre outil ne fonctionnera pas. Donc, pour éviter cela, vous devez basculer ou définir le paramètre d'échantillon sur le calque "actuel et inférieur". Et une fois que vous avez terminé avec celui-ci et que vous avez commencé à travailler sur un autre, modifiez le paramètre en conséquence. Sinon, votre outil ne répondra pas comme vous le souhaitez.
Avez-vous sélectionné le masque de calque ?
Parfois, vous sélectionnez inattentivement ou sans le savoir le masque de calque. La sélection du masque de calque est une raison pour laquelle votre tampon de clonage ne fonctionne pas là où il est censé fonctionner. Lorsqu'une telle chose se produit, vous pouvez voir la boîte blanche autour du masque de calque où les modifications sont ajustées. Mais vous devez faire le réglage dans l'image. Donc, une fois que vous avez compris que vous avez sélectionné par erreur le masque de calque, pas de soucis, vous pouvez le réparer.
Pour résoudre ce problème dans l'outil de tampon de clonage de Photoshop, nous allons cliquer sur la vignette du calque d'image. Cela fera passer les cases blanches du masque de calque à la vignette du calque.
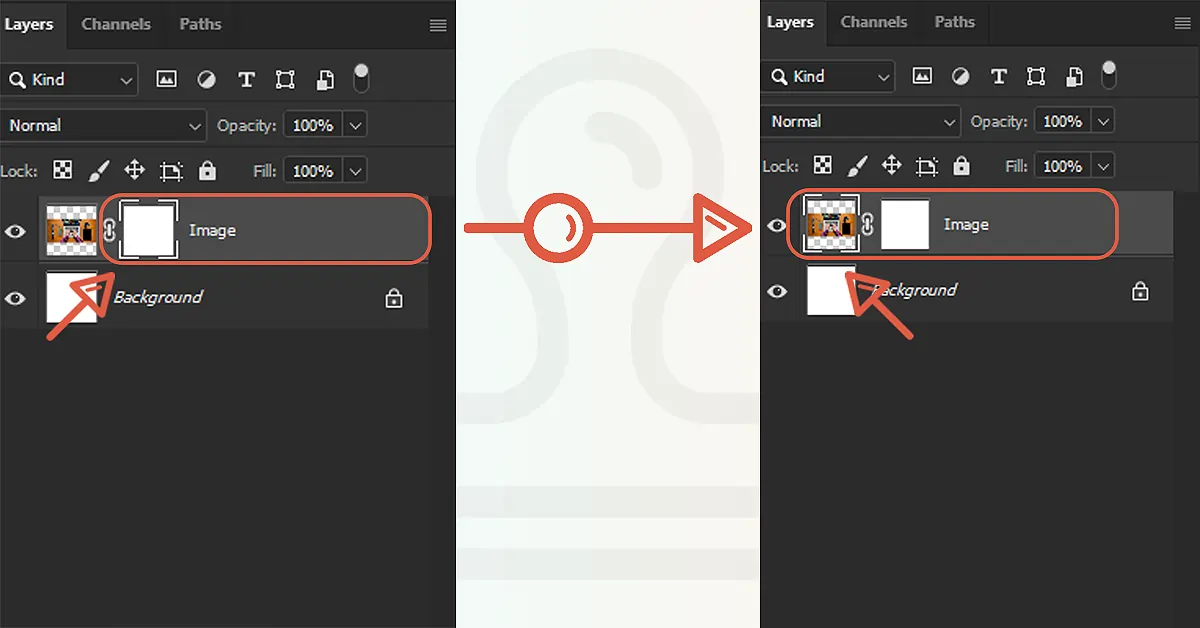
Vérifiez le réglage du pinceau ; Vous avez peut-être choisi le mauvais
Choisir le mauvais pinceau pourrait être une autre raison de l'incident de votre outil de tampon. Vous avez peut-être choisi une pointe de pinceau avec beaucoup d'espacement. Et ce préréglage de pinceau ne va pas avec le réglage de l'outil de tampon. Il semblera donc que le tampon de clonage ne fonctionne pas.
Au lieu d'un pinceau plus gros, utilisez un préréglage de pinceau rond qui a une pigmentation plus douce. Comment obtenir cette brosse ? Appuyez sur "S" pour accéder à la barre de réglage supérieure, puis accédez aux options de préréglage du pinceau. Sélectionnez la brosse ronde douce dans le panneau de préréglage de la brosse vers le haut.
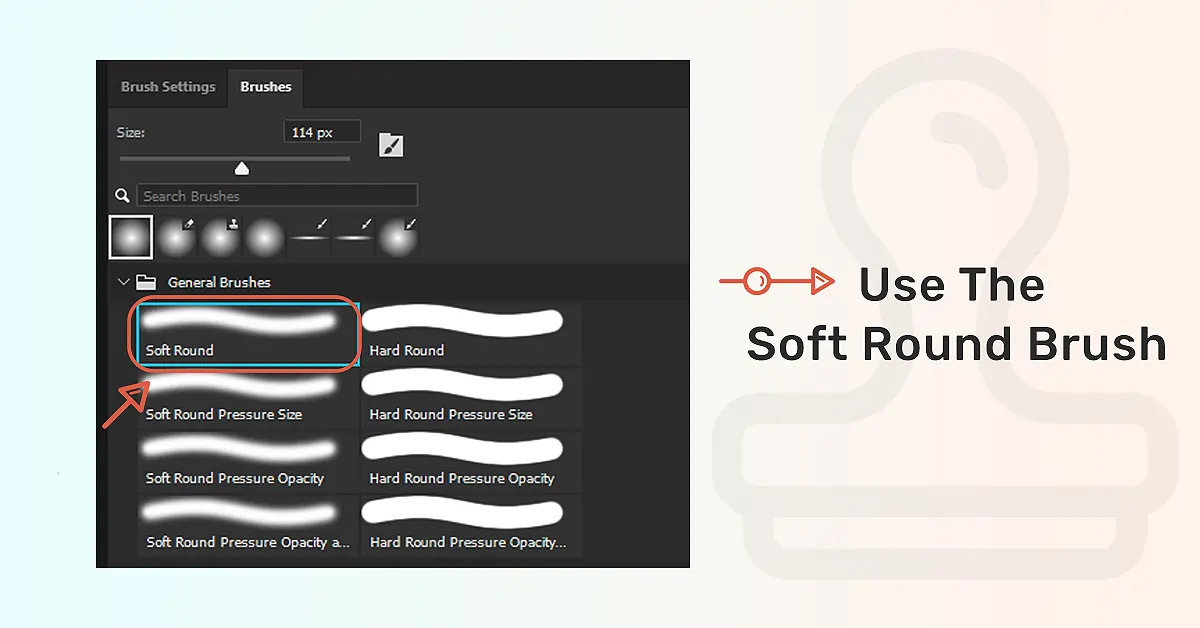
Comment réparer le tampon de clonage de Photoshop qui n'affiche pas l'aperçu
Si votre aperçu de clonage Photoshop ne s'affiche pas, vous devrez peut-être regarder le paramètre Source de clonage. Voyons comment traiter ce problème.
Cliquez sur Clone Stamp>Fenêtre>Clone Source, vous trouverez le Show Overlay. Gardez le mode de fusion Normal, gardez-le "Clippé" dans le menu de droite. N'oubliez pas de décocher Inverser et Masquer automatiquement.
Comment utiliser le tampon de clonage dans Photoshop
Pour supprimer et remplacer une zone particulière d'une image, vous pouvez utiliser cet outil de tampon de clonage. En particulier dans retouche beauté ainsi que retouche de tête vous aimez utiliser cet outil. Où que vous souhaitiez l'utiliser, voyons comment utiliser l'outil de clonage.
1. Ouvrez l'image dans Photoshop
Dans votre Adobe Photoshop, commencez par ouvrir l'image que vous souhaitez cloner. N'oubliez pas de toujours garder le mode "Normal".
2. Échantillonnez l'image
Pour échantillonner l'image, sélectionnez-la et appuyez sur la touche Alt de Windows et sur la touche d'option de Mac pour amener le réticule. Avec votre curseur, cliquez sur la zone de votre point d'échantillonnage pour retoucher avec le pinceau.
3. Cloner
Une fois que le point d'échantillonnage est prêt, ajustez vos pinceaux, votre mode et votre opacité. Retouchez maintenant la zone car vous devez la cloner. Ajustez dans le menu d'exemple pour mieux retoucher.
Conclusion
Mon souci est de vous faciliter la compréhension du processus de réparation de l'outil de clonage de Photoshop. Comment avez-vous trouvé cette lecture pour résoudre votre outil de tampon de clonage ne fonctionnant pas ?
 French
French Arabic
Arabic Danish
Danish Dutch
Dutch English
English Finnish
Finnish German
German Hebrew
Hebrew Italian
Italian Japanese
Japanese Norwegian
Norwegian Polish
Polish Portuguese
Portuguese Spanish
Spanish Swedish
Swedish Russian
Russian