Comment changer la taille de la toile dans Photoshop rapidement et facilement
En tant que graphiste, vous arrive-t-il parfois de modifier une image mais de devoir la redimensionner à nouveau pour l'adapter aux formats des réseaux sociaux ? Cela m'arrive plusieurs fois. Donc, ce que je fais, c'est modifier la taille de la toile pour éviter que les photos ne soient étirées ou recadrées.
Pour augmenter et diminuer la taille du canevas, vous pouvez utiliser l’outil de recadrage. Non seulement l'outil de recadrage, mais également avec de nombreuses autres méthodes, vous pouvez modifier la taille du canevas dans Adobe Photoshop.
Donc, dans cet article, je vais vous expliquer les 5 méthodes les plus simples et les plus rapides pour modifier la taille du canevas dans Photoshop. Regardons.
Comment changer la taille de la toile dans Photoshop
Il existe de nombreuses façons de modifier la taille du canevas sans détruire la qualité de l’image. Vous pouvez modifier la taille de la toile avant de choisir la photo et vous pouvez également modifier la taille de la toile après avoir modifié la photo. Voyons d’abord comment modifier la taille du canevas avant de sélectionner une image.
Méthode 1 : prédéfinir votre toile
Si vous connaissez la hauteur et la largeur de votre toile, vous pouvez ajuster la taille de la toile dans Photoshop lors de la création d'un nouveau document.
1. Cliquez sur Ctrl+N ou Aller à Fichier>Nouveau. Un nouveau document apparaîtra dans lequel vous pourrez personnaliser la taille de votre toile.
Remarque : Ne cliquez pas sur Ouvrir et choisissez une image avant de créer un nouveau document. Si vous modifiez l'image, elle augmentera ou diminuera directement. La qualité de l’image sera donc détruite.
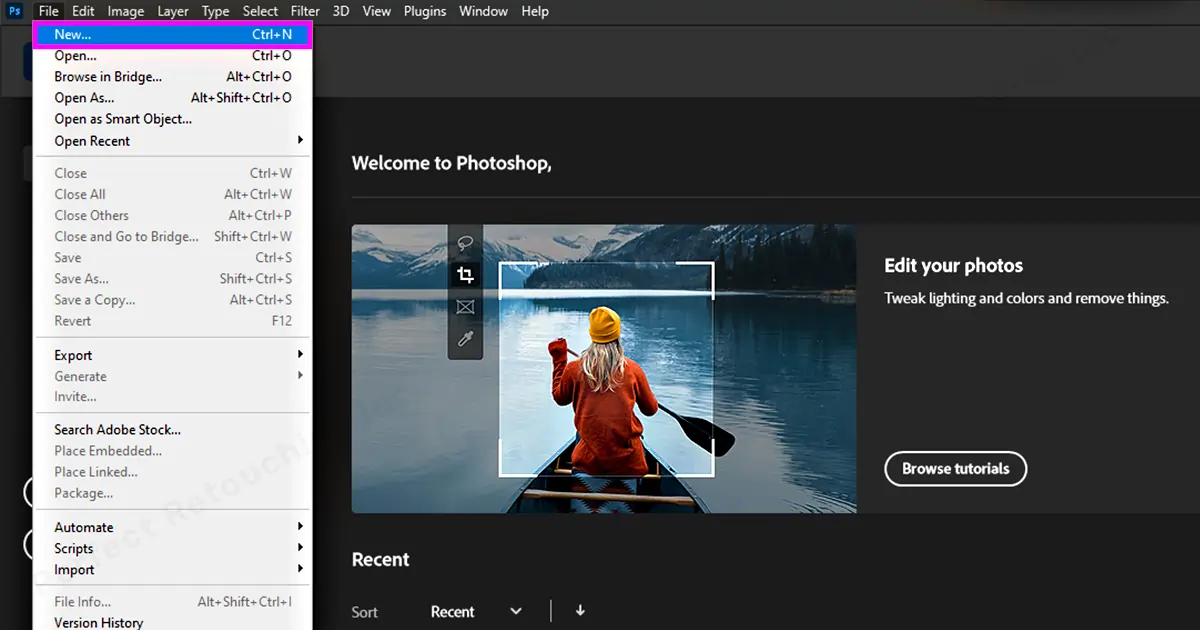
2. Si vous pouvez trouver les tailles personnalisées dans ces boîtes selon vos préférences, choisissez-les. Si ce n'est pas le cas, vous pouvez personnaliser les tailles à partir de la zone de détails prédéfinis (c'est sur le côté droit).
- Tout d’abord, sélectionnez l’unité de mesure telle que pixels, pouces, centimètres ou millimètres. Selon votre sélection d'unité de mesure, votre numéro de hauteur et de largeur variera, par exemple Pixels : 1080, Pouce : 3.6 Centimètre : 9.14.
- Écrivez les nombres de hauteur et de largeur selon vos besoins. Choisissez une orientation telle que portrait ou paysage.
- Choisissez un numéro de résolution. La résolution est généralement mesurée en pixels/pouce. Par exemple, si vous choisissez 85, cela correspond à 85 pixels par pouce.
- Choisissez le mode couleur : couleur RVB. Il existe également d'autres options, si vous en avez besoin, vous pouvez choisir parmi elles.
- Choisissez le contenu d'arrière-plan. Comme le transparent, le blanc ou la couleur de fond. Si vous choisissez la couleur d'arrière-plan, vous pouvez définir la couleur d'arrière-plan à partir de la barre d'outils.
3. Cliquez sur Créer. Votre canevas personnalisé est créé.
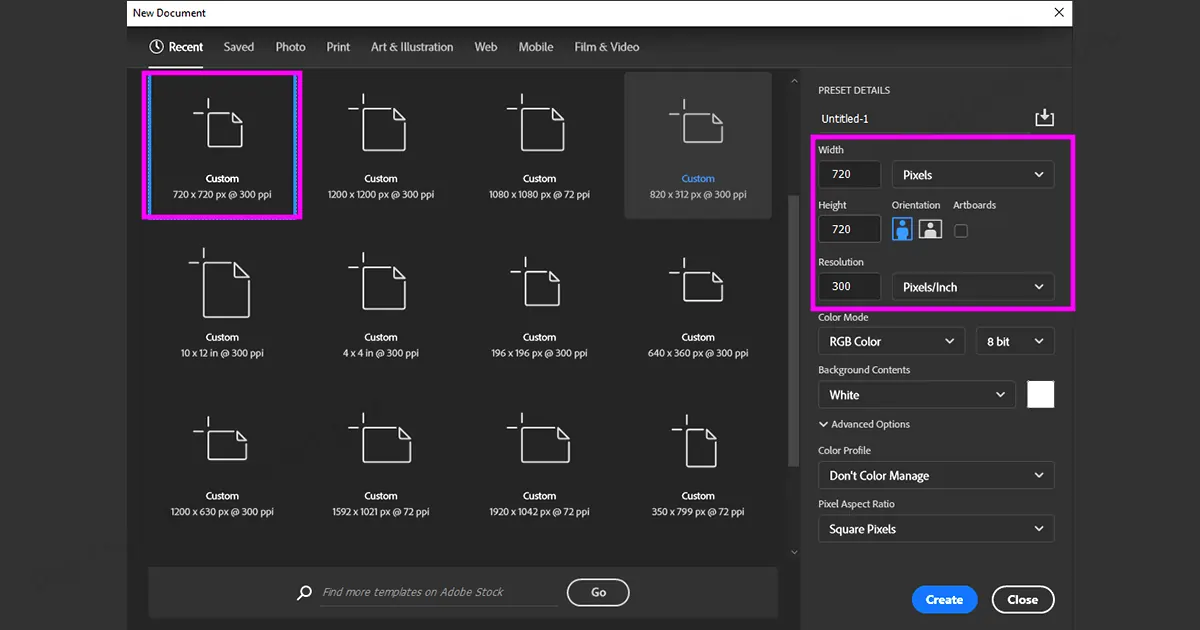
Modifier la taille du canevas lorsque vous travaillez sur un fichier
Pendant que vous travaillez, vous devrez peut-être étendre ou recadrer la taille de la toile pour l'imprimer ou la télécharger sur les réseaux sociaux. Eh bien, comment changer la taille du canevas dans Photoshop lors de l'édition d'une image ? Voici les moyens.
Méthode 2 : modifier la taille du canevas à partir des propriétés
- Vérifiez le côté droit de votre toile. Sous Propriétés, vérifiez la hauteur et la largeur.
- Si les numéros de hauteur et de largeur de votre toile sont corrects, cliquez sur l'icône de chaîne à côté pour la lier.
- Si vous souhaitez que vos numéros de hauteur et de largeur soient différents, notez le rapport séparément dans la section hauteur et largeur. gardez l’icône de la chaîne non liée.
- Lorsque vous cliquez sur OK, une boîte de dialogue apparaîtra. Là, il vous avertira que la nouvelle taille du canevas est plus grande ou plus petite et cela pourrait affecter la taille actuelle du canevas. Quoi qu'il en soit, cliquez sur OK. La taille de votre toile changera.
Remarque : Si les propriétés n'apparaissent pas sur le côté droit, accédez à Windows à partir de la barre de menu - Cliquez sur Propriétés - modifiez la hauteur, la largeur, la résolution, etc. dans la boîte de dialogue.
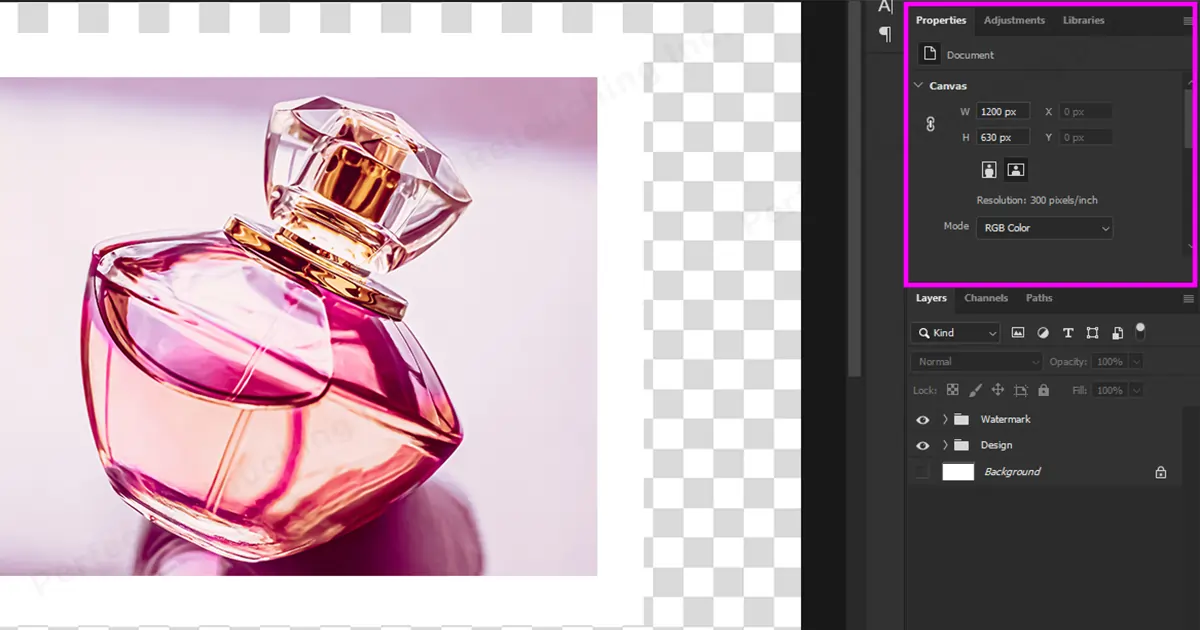
Méthode 3 : utiliser l’outil de recadrage pour étendre la taille du canevas
- Cliquez sur l'outil Recadrage ou sur la touche « C » dans la boîte à outils.
- Cliquez sur le côté de l'image que vous souhaitez agrandir et faites-le glisser. Vous pouvez agrandir la taille de la toile de n’importe quel côté.
- Cliquez sur Entrée. La taille de votre toile a augmenté.
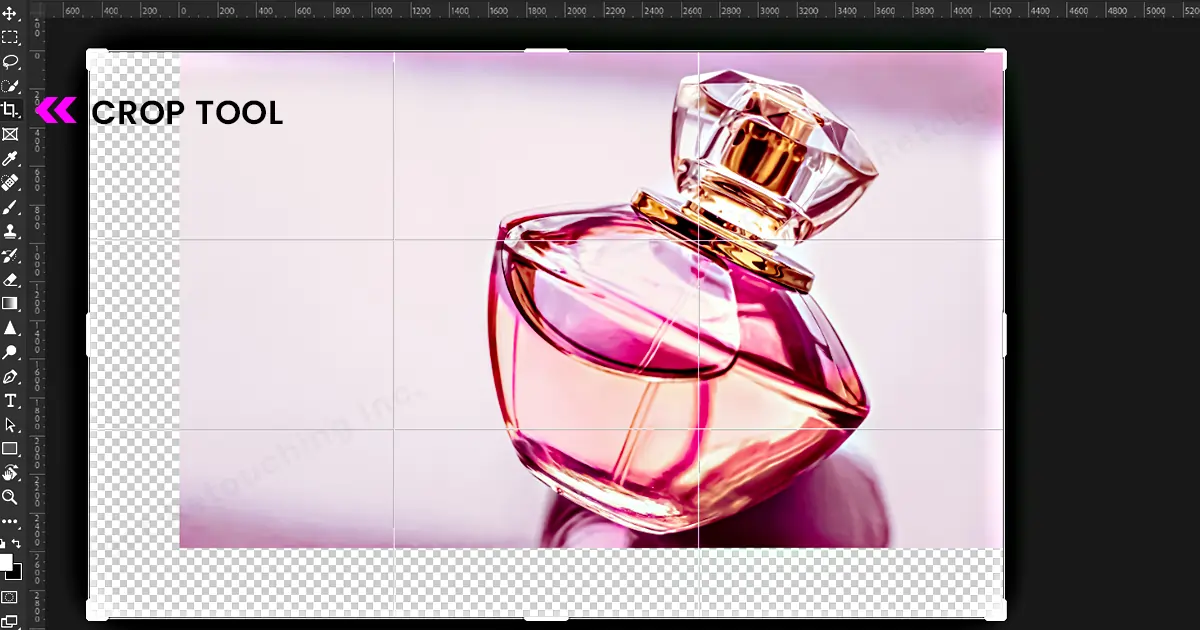
Utilisez l'outil de recadrage pour réduire la taille du canevas
De la même manière que vous pouvez augmenter la taille du canevas avec l’outil de recadrage, vous pouvez également réduire la taille du canevas avec celui-ci. Ajoutez simplement votre ratio préféré à partir de la barre de recadrage (sous la barre de menu).
- Choisissez l'outil de recadrage - Sélectionnez le rapport dans le rapport hauteur/largeur prédéfini.
- Ou personnalisez le rapport à partir de la zone de hauteur et de largeur.
Remarque : lorsque vous la personnalisez, des lignes horizontales et verticales apparaîtront sur l'image. Avec les lignes, vous pourrez comprendre quelle superficie sera recadrée dans l’image. - Une fois que vous êtes satisfait, cliquez sur Entrée.
- Vous pouvez également l'annuler avec Ctrl+Z.
Remarque : jusqu'à ce que vous l'enregistriez, vous pouvez continuer à recadrer l'image sans vous inquiéter.
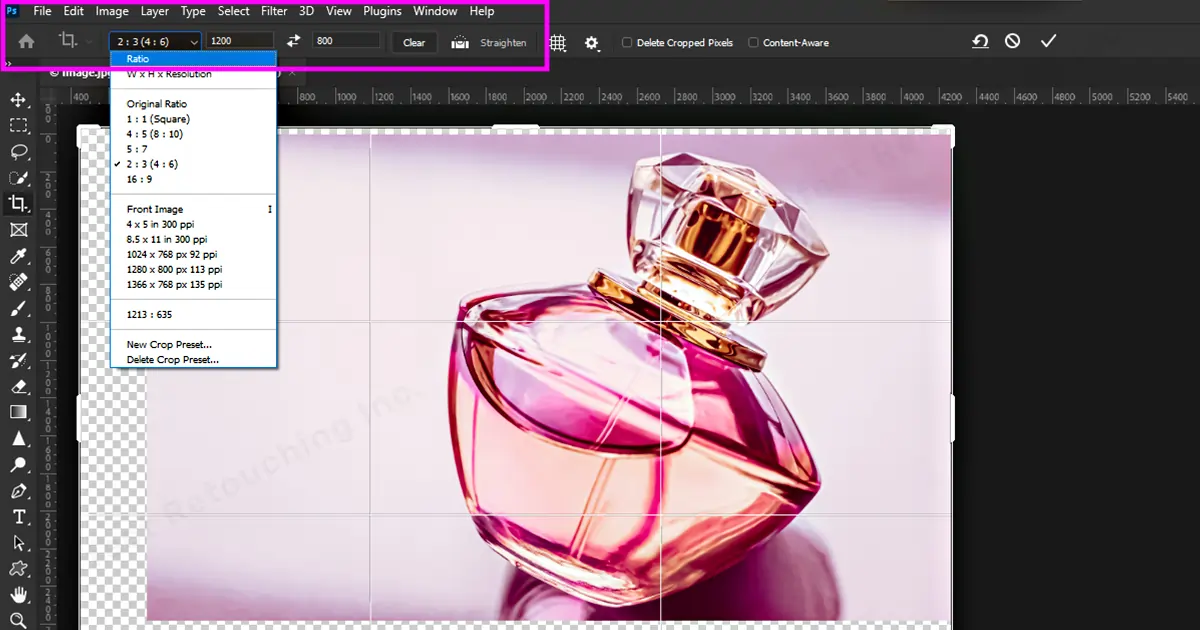
Méthode 4 : étendre la toile uniformément autour de la photo
Dans la barre de menus, choisissez Image> Taille du canevas.
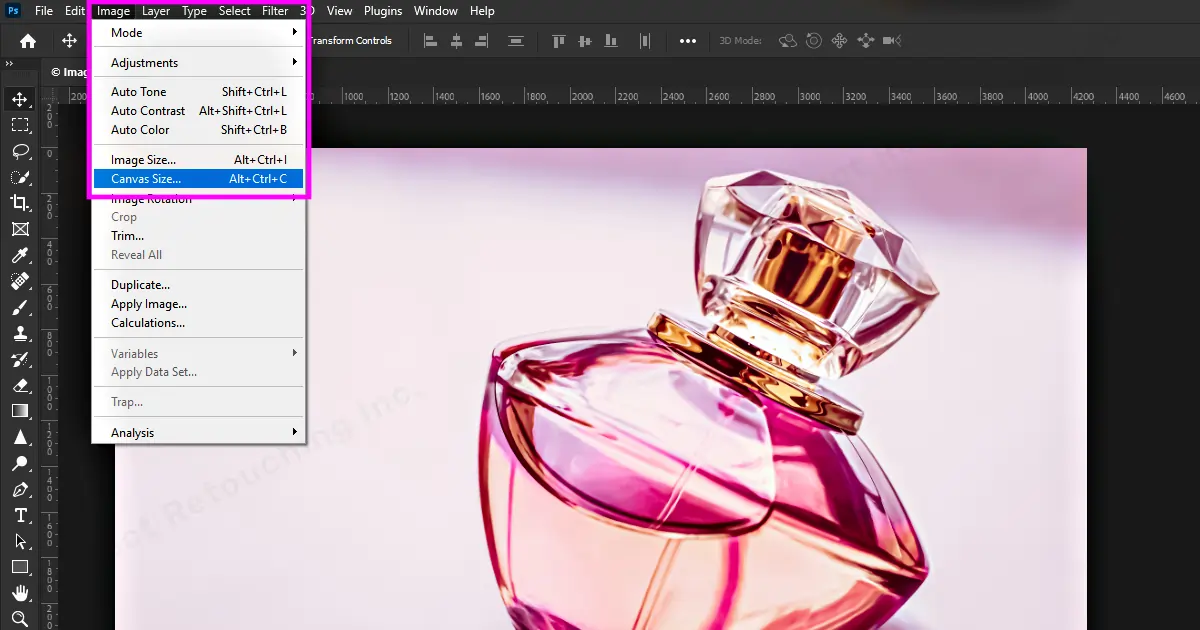
La boîte de dialogue Taille du canevas apparaîtra – Cliquez sur Relatif.
Remplissez la section Hauteur et Largeur avec la mesure souhaitée.
Dans la section Ancre, si vous avez besoin de l’image au milieu, gardez l’ancre au milieu.
Si vous souhaitez augmenter la taille de la toile vers le haut, le bas ou sur les côtés, cliquez sur les flèches et cela créera de l'espace. Par exemple, cliquer sur la flèche du milieu de la première ligne créera un espace sur la ligne du bas.
Cliquez sur OK. La taille de votre toile redimensionnée est prête.
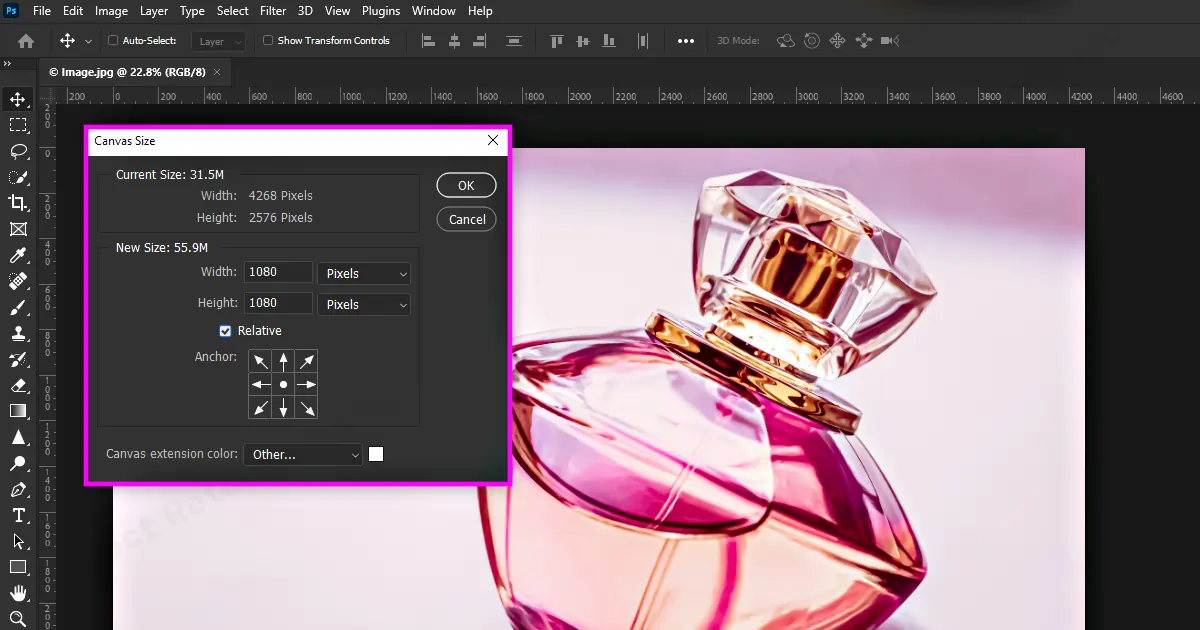
Méthode 5 : placer du texte dans le canevas étendu
Lorsque vous êtes retouche de photos, votre client peut demander à mettre un texte sur la photo. Cependant, si le texte n'est pas beau ou attrayant sur la photo, vous pouvez agrandir la taille du canevas et y définir l'image. Voici comment mettre un texte dans la taille du canevas.
- Accédez au menu Image> Taille du canevas.
- Cliquez sur Relatif - Définissez vos mesures en hauteur et en largeur.
- Si vous avez simplement besoin d'augmenter la largeur ou la hauteur, définissez les mesures séparément.
- Choisissez la couleur de la bordure étendue dans la couleur de l'extension Canvas. Cliquez sur OK.
Choisissez l'outil Texte - écrivez le texte - Cliquez sur l'outil Déplacer - Cliquez sur le texte et placez-le sur le canevas étendu. Cliquez sur Entrée.
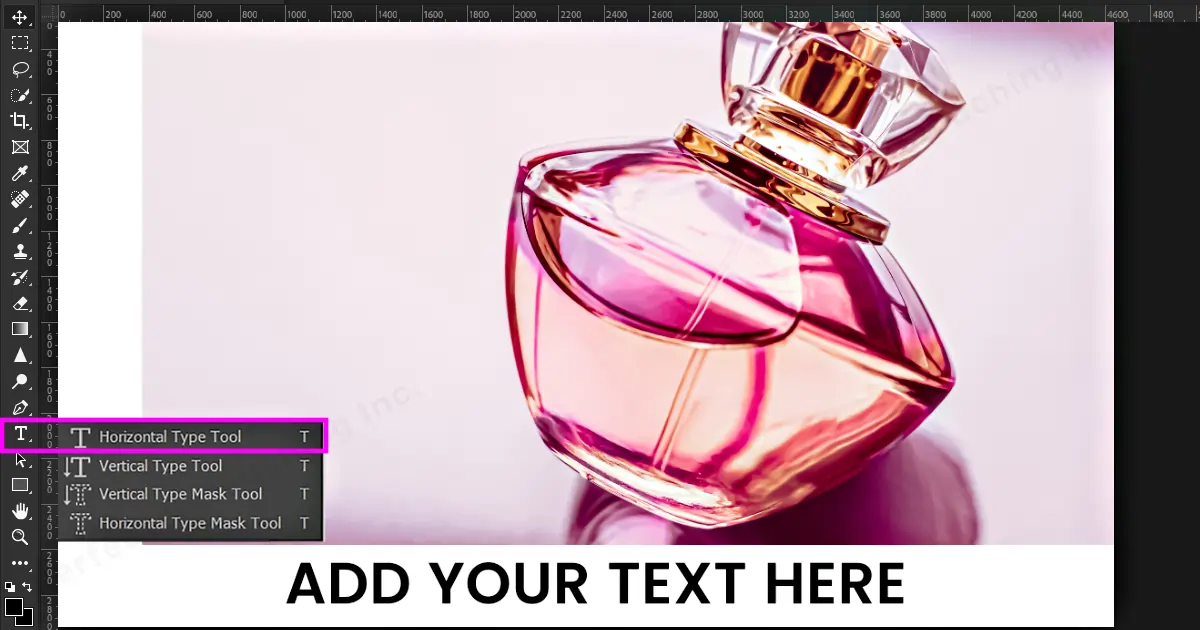 Sur l'image, vous pouvez voir qu'il y a des bordures autour de la photo. Si vous souhaitez les supprimer, faites ceci.
Sur l'image, vous pouvez voir qu'il y a des bordures autour de la photo. Si vous souhaitez les supprimer, faites ceci.
Accédez à Image> Découper.
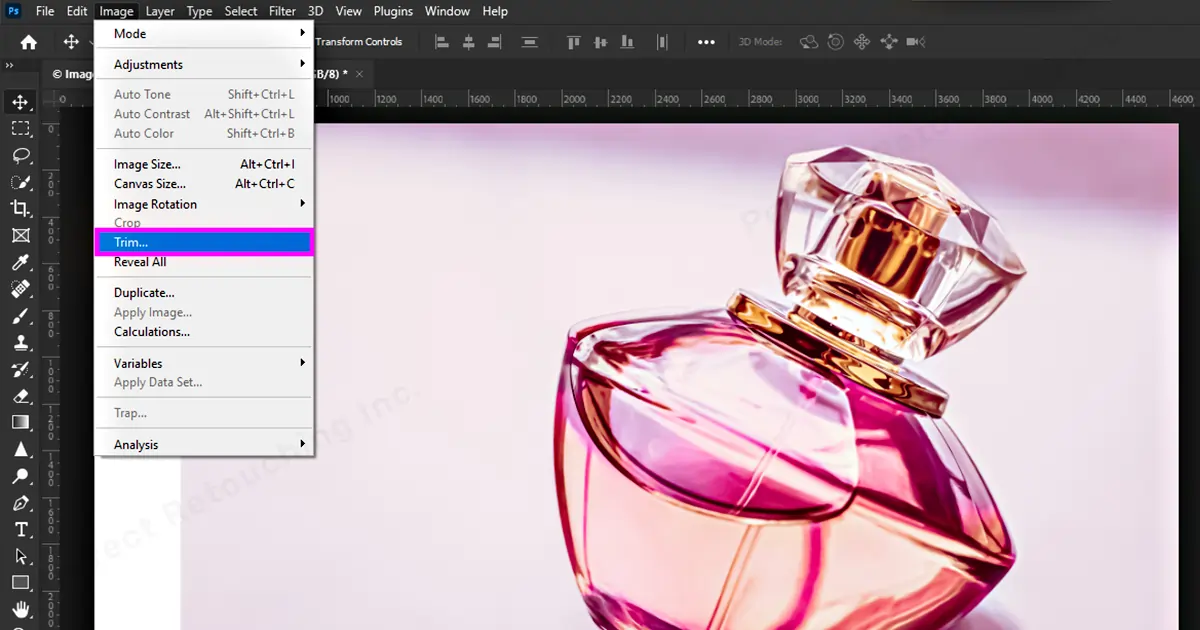
- La boîte de dialogue Trim apparaîtra. Dans la section Trim Away, cliquez sur les côtés que vous souhaitez découper. Par exemple, je souhaite couper les côtés supérieur, gauche et droit. Donc, j'ai seulement supprimé le signe en bas à droite.
Cliquez sur OK. Vous avez ajouté avec succès un texte dans le canevas étendu.
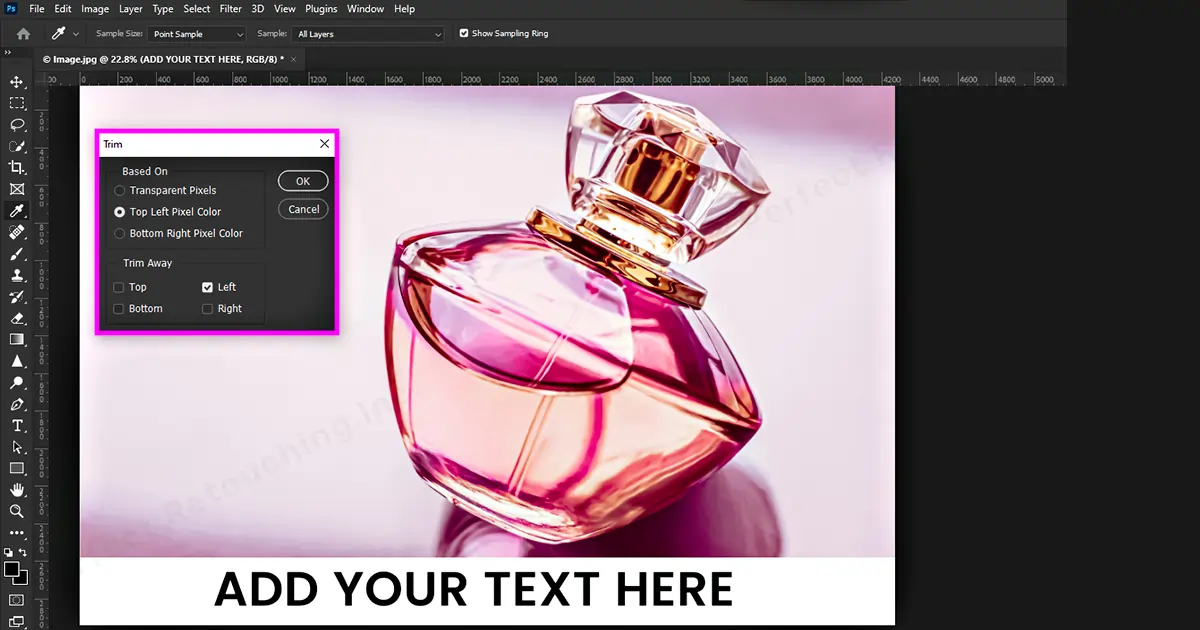
Fermeture
Comment était-ce? Facile, non ? J'espère que mon tutoriel sur la façon de modifier la taille du canevas dans Photoshop vous a été utile. Il existe d'autres façons de modifier la taille du canevas, mais je vous ai montré les méthodes les plus simples. Essayez-le, entraînez-vous et vous pourrez modifier la taille de la toile en quelques minutes.
Et si vous avez besoin de l'aide d'un professionnel pour augmenter ou diminuer la taille de la toile de vos photos, consultez notre montage de photos de produits service pour éditer vos photos. Nous sommes toujours heureux d'aider.
 French
French Arabic
Arabic Danish
Danish Dutch
Dutch English
English Finnish
Finnish German
German Hebrew
Hebrew Italian
Italian Japanese
Japanese Norwegian
Norwegian Polish
Polish Portuguese
Portuguese Spanish
Spanish Swedish
Swedish Russian
Russian










