Tutoriel complet sur la façon de retirer des vêtements dans Photoshop
Pouvez-vous retirer les vêtements de quelqu'un avec les outils Photoshop ? en partie oui, vous pouvez. Est-ce que cela ressemblera à un vrai corps en dessous ? Non, ce ne sera pas le cas. Photoshop peut remplacer ou effacer quelque chose de la photo. Ainsi, en retirant des vêtements, vous devrez les remplacer par autre chose. Par exemple, si vous retirez une mèche d’une robe, vous devrez retoucher la peau avec des outils pour lui donner un aspect relativement naturel.
Donc, dans ce tutoriel, je vais vous montrer comment supprimer des vêtements dans Photoshop simplement et naturellement avec l'outil Lasso, l'outil Tampon de clonage, l'outil Pinceau de guérison ponctuelle et l'outil de sélection. Allons-y !
Comment supprimer des vêtements dans Adobe Photoshop avec des outils
Dans Photoshop, vous pouvez retirer des vêtements pour rehausser la beauté du vêtement ou pour supprimer le logo ou l'étiquette du produit à des fins professionnelles. Il existe de nombreux outils avec lesquels vous pouvez retirer des vêtements d'une photo. Cependant, pour faire le montage rapide et naturel, Vous pouvez utiliser Outil Tampon de clonage, Outil Pinceau de guérison ponctuelle, Outil Lasso ainsi que les Outil de sélection.
Clone Stamp Tool
L'un des avantages de l'outil Clone Stamp est que vous pouvez d'abord cloner le ton, puis simplement utiliser ce ton pour retirer le tissu de la photo. Voyons comment cela se fait :
Étape 1: Cliquez sur Fichier> Ouvrir. Sélectionnez une photo. Copiez l'arrière-plan de la zone de calque.
Étape 2: Dans la barre d'outils, choisissez le Clone Stamp Tool or Cliquez sur "S" sur le clavier.
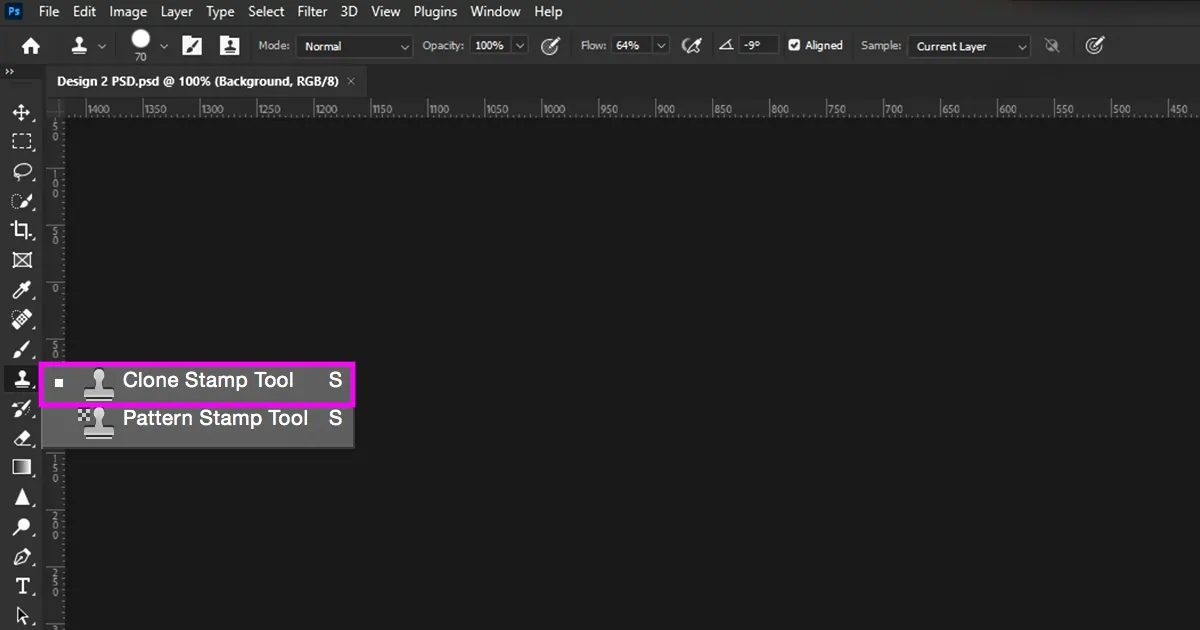
Étape 3: Maintenant, vous devez sélectionner le teint que vous souhaitez cloner après avoir retiré le tissu de cette zone. Pour sélectionner le teint, placez le curseur sur cette zone et cliquez sur Alt + Gauche Cliquez sur la souris/ Click gauche action sur l'ordinateur portable.
Étape 4: Après avoir sélectionné le teint, vous pouvez quitter Alt et continuer à cliquer sur le tissu que vous souhaitez retirer avec le clic gauche.
Remarque: il faut continuer à cloner le teint pour continuer à retoucher en douceur avec Alt + Gauche-Cliquez sur.
Continuer à Retouche jusqu'à ce que la peau paraisse naturelle avec le teint du modèle.
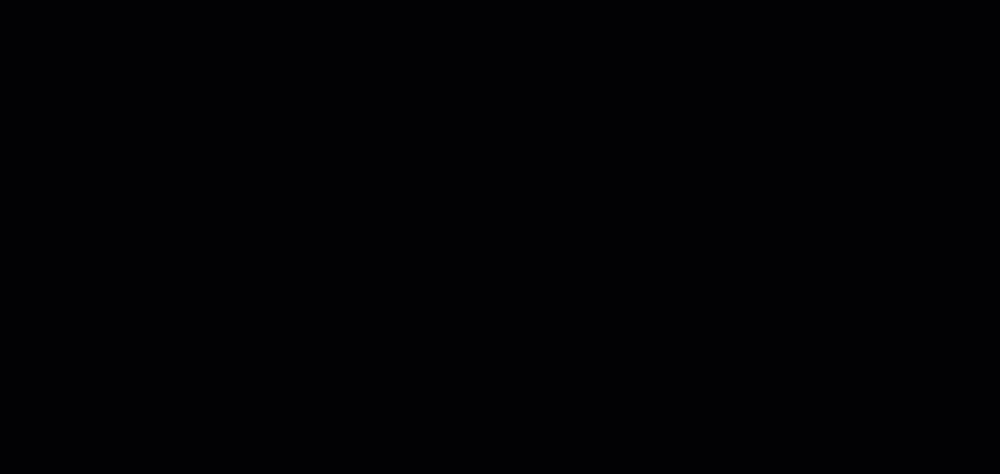
Remarque: Si votre Clone Stamp Tool ne fonctionne pas, consultez cet article pour le réparer.
Outil Lasso Magnétique et Outil Tampon Clone
L'avantage de retirer des vêtements avec ces outils est que pendant que vous modifiez la zone marquée, les retouches ne seront effectuées que dans ces zones. Ainsi, vous pouvez travailler en toute simplicité.
Étape 1: Cliquez sur Fichier> Ouvrir. Sélectionnez une photo. Copiez l'arrière-plan de la zone de calque.
Étape 2: Dans la barre d'outils, choisissez l'outil Lasso magnétique ou cliquez sur "L" sur le clavier.
Étape 3: Sélectionnez la zone avec Lasso magnétique Outil.
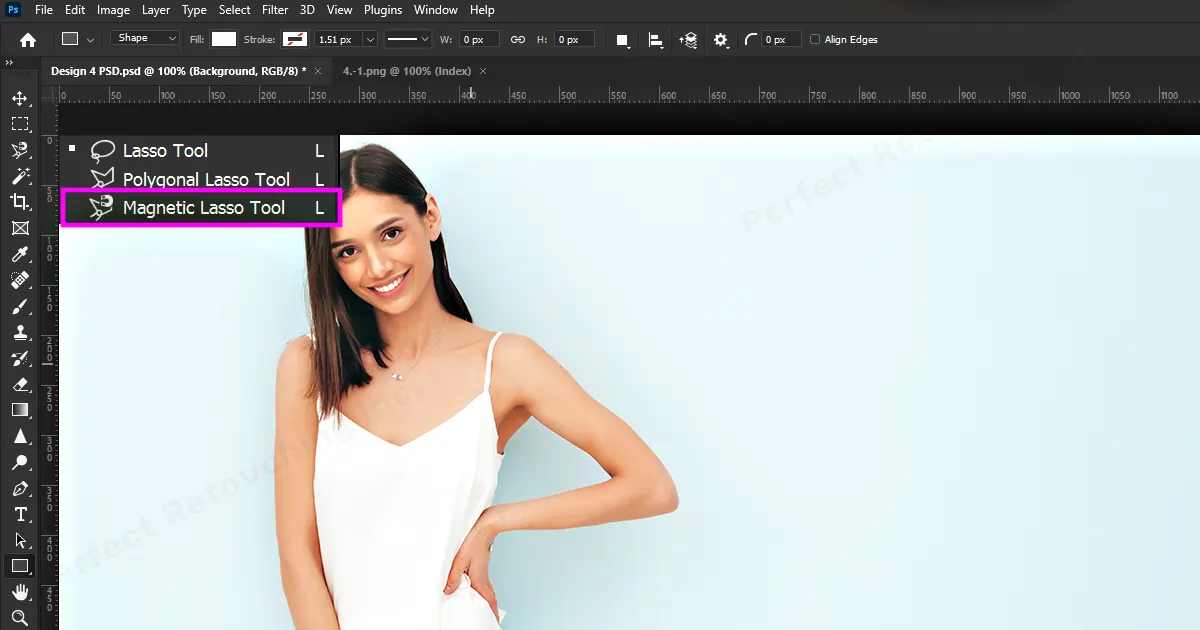
Étape 4: Choisissez l'outil Tampon de clonage dans la barre d'outils. Cliquez sur le bouton Alt+Gauche de la souris pour cloner le teint. Maintenant, retirez le tissu dans la zone sélectionnée en cliquant sur le bouton gauche. La couleur de peau clonée remplacera le tissu.
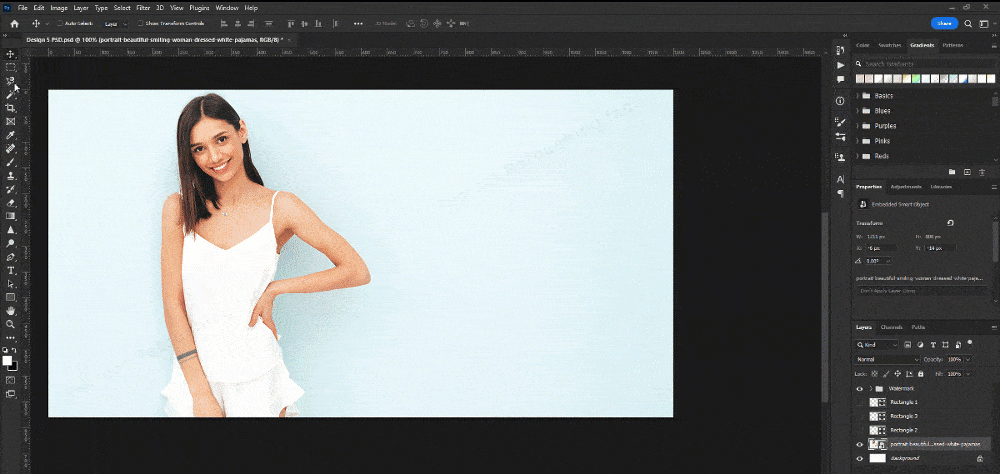
Étape 5: Une fois que vous êtes satisfait de votre édition, cliquez sur le bouton droit de la souris et cliquez sur Désélectionner. La marque de l'outil Lasso sera supprimée.
N'oubliez pas de faire une dernière vérification pour voir si la couleur s'est bien mélangée ou non. Si ton retouche d'image n'a pas l'air naturel avec la couleur de la peau, cela aura l'air artificiel et gênant.
Outil Pinceau de cicatrisation localisée
Vous pouvez également retirer des vêtements avec l'outil Spot Healing Brush, cependant, la méthode est un peu différente.
Étape 1: Cliquez sur Fichier> Ouvrir. Sélectionnez une photo. Copiez l'arrière-plan de la zone de calque.
Étape 2: Accédez à la barre d'outils, choisissez l'outil Pinceau de cicatrisation localisée ou Cliquez sur "J" sur le clavier.
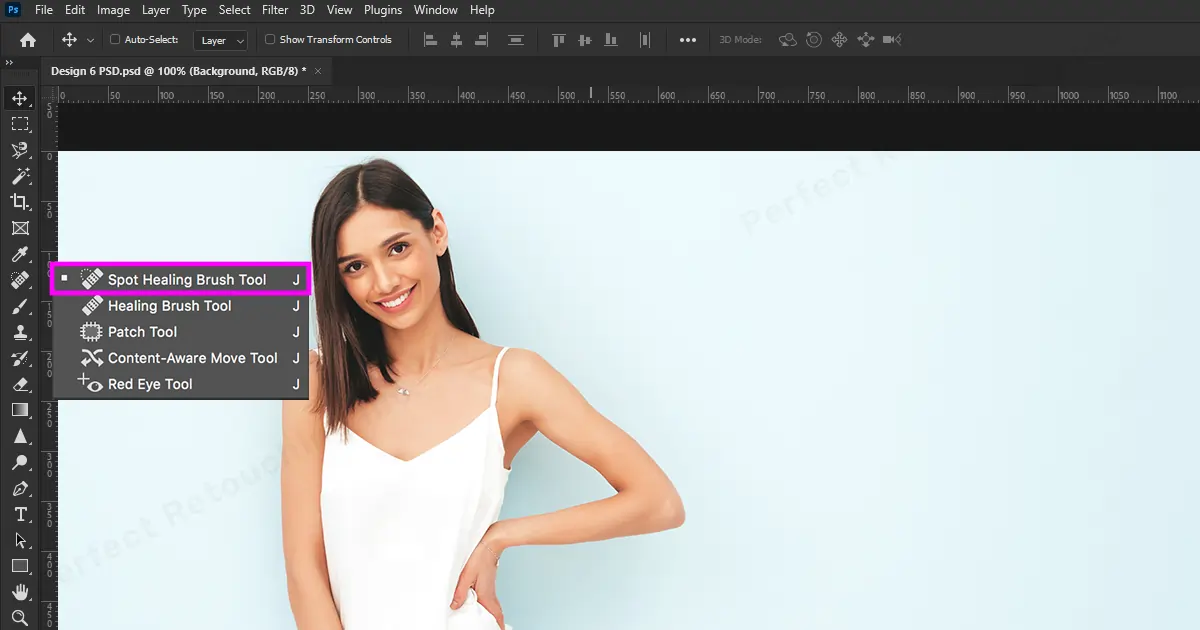
Étape 3: Cliquez simplement et faites glisser le curseur sur la partie que vous souhaitez supprimer. La pièce sera marquée à l’encre noire.
Étape 4: En relâchant le curseur, la partie de tissu marquée sera modifiée. Cependant, la zone modifiée sera différente de la peau naturelle. Par conséquent, continuez à cliquer et à faire glisser sur la zone jusqu'à ce qu'elle paraisse naturelle avec le teint environnant.
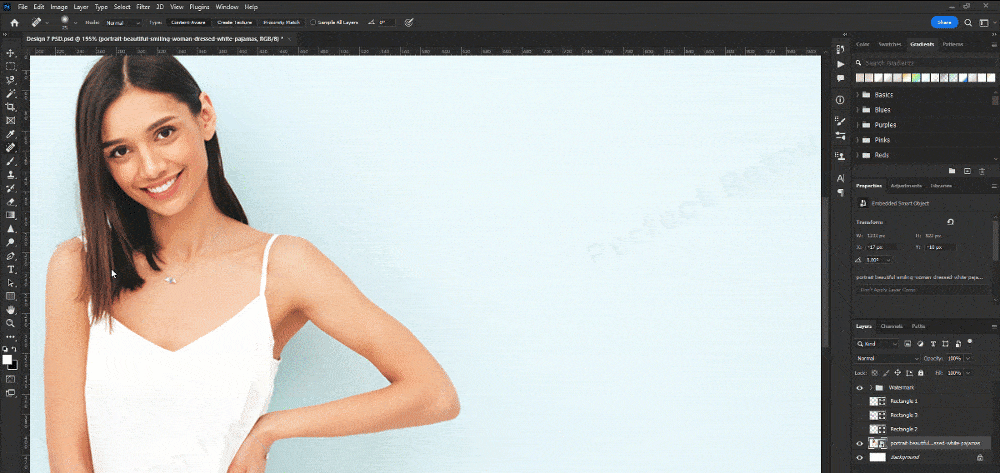
Étape 5: Après avoir retouché la peau, enregistrez la photo.
Outil de sélection
Marquee Tool est très efficace pour supprimer des motifs ou des logos des chemises/robes. Voici comment supprimer un dessin/logo d’une chemise :
Étape 1: Choisissez une photo et sélectionnez Outil de sélection dans la barre d'outils. Marquez la zone.
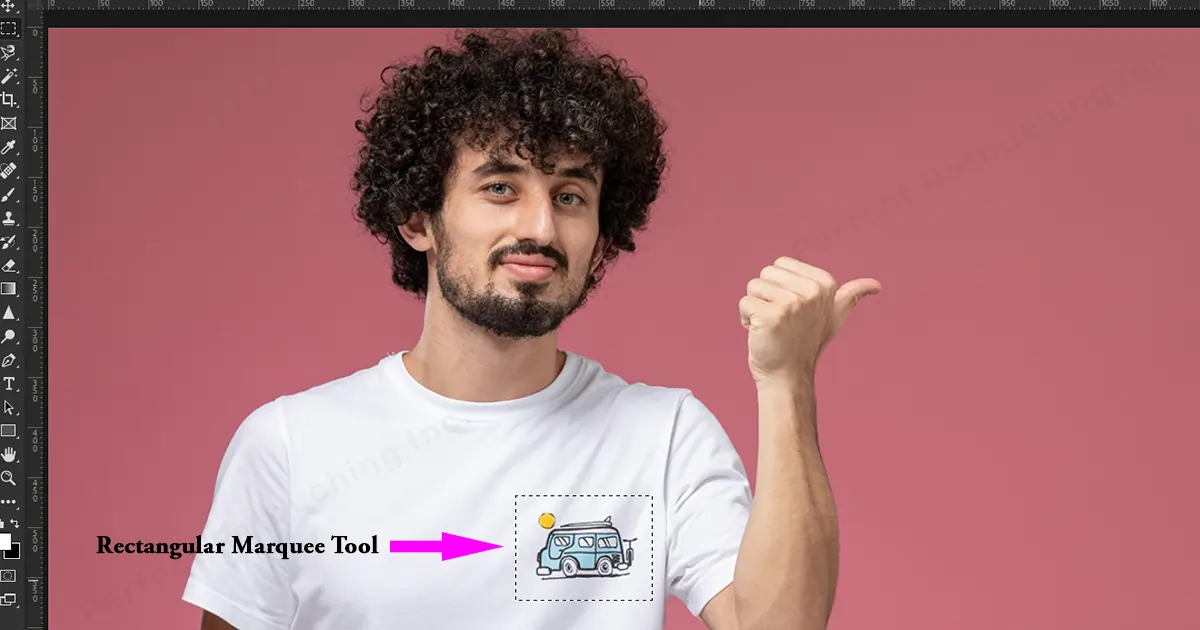
Étape 2: Dans le menu, choisissez Sélection>Plage de couleurs.
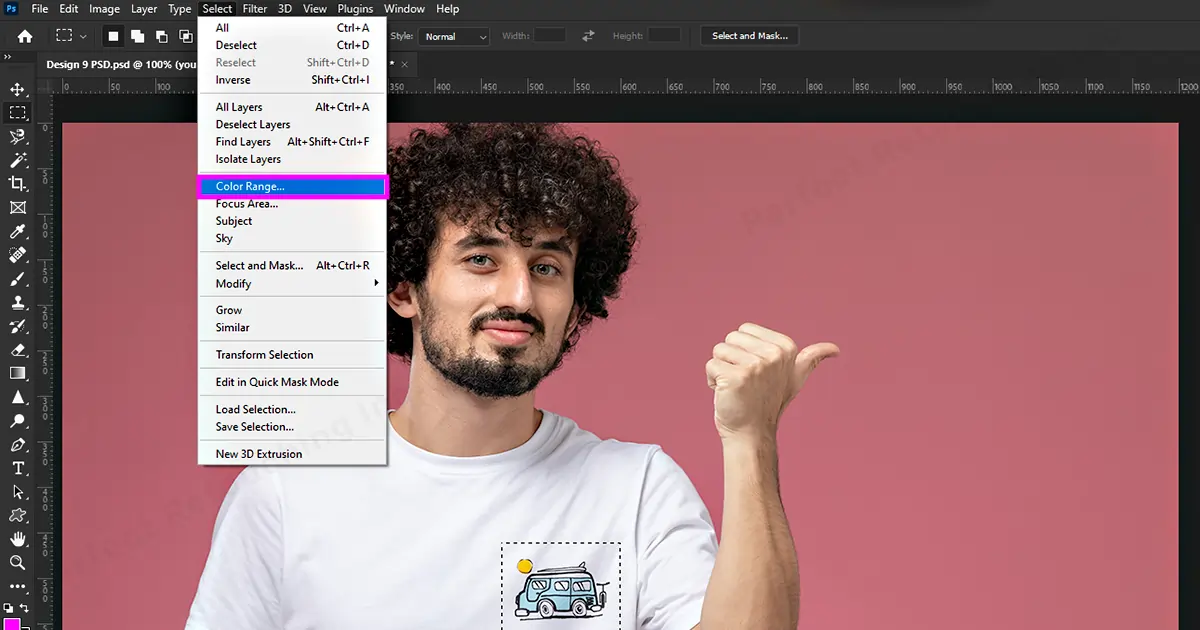
Étape 3: La boîte de dialogue Gamme de couleurs s'ouvrira - Choisissez Ombres dans la sélection - Cliquez sur OK.
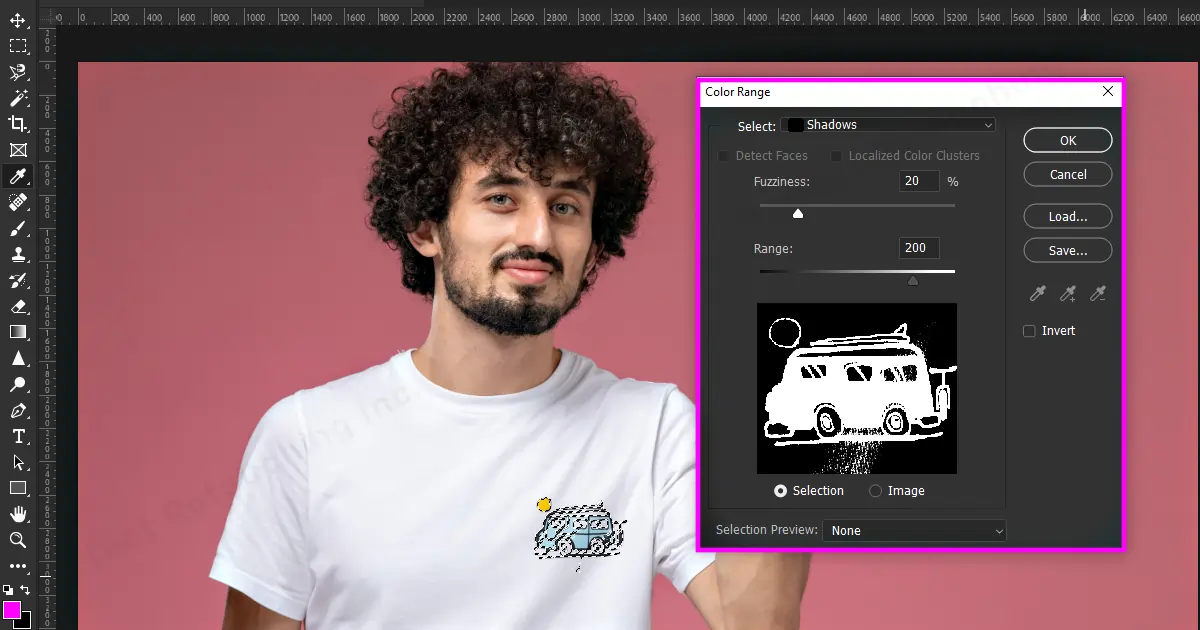
Étape 4: Vous pouvez voir que le design est sélectionné. Maintenant, retournez à Sélectionnez> Modifier> Développer.
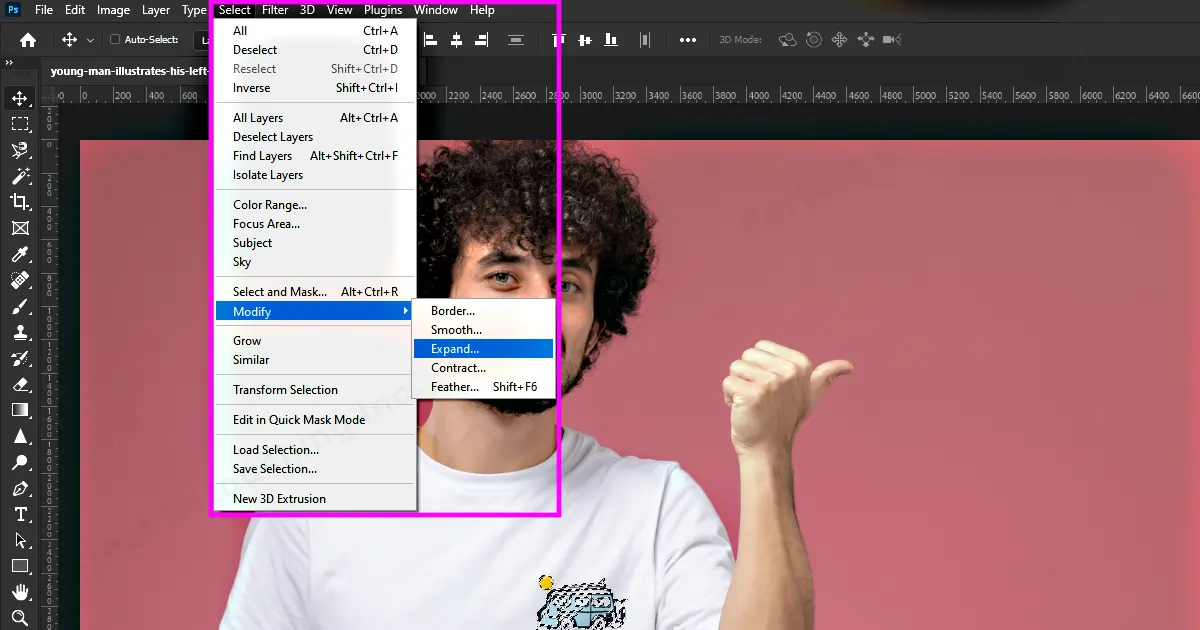
Étape 5: La boîte de dialogue Développer la sélection apparaîtra - écrivez le numéro dépensé dont vous avez besoin à partir de la sélection développée en - Cliquez sur OK.
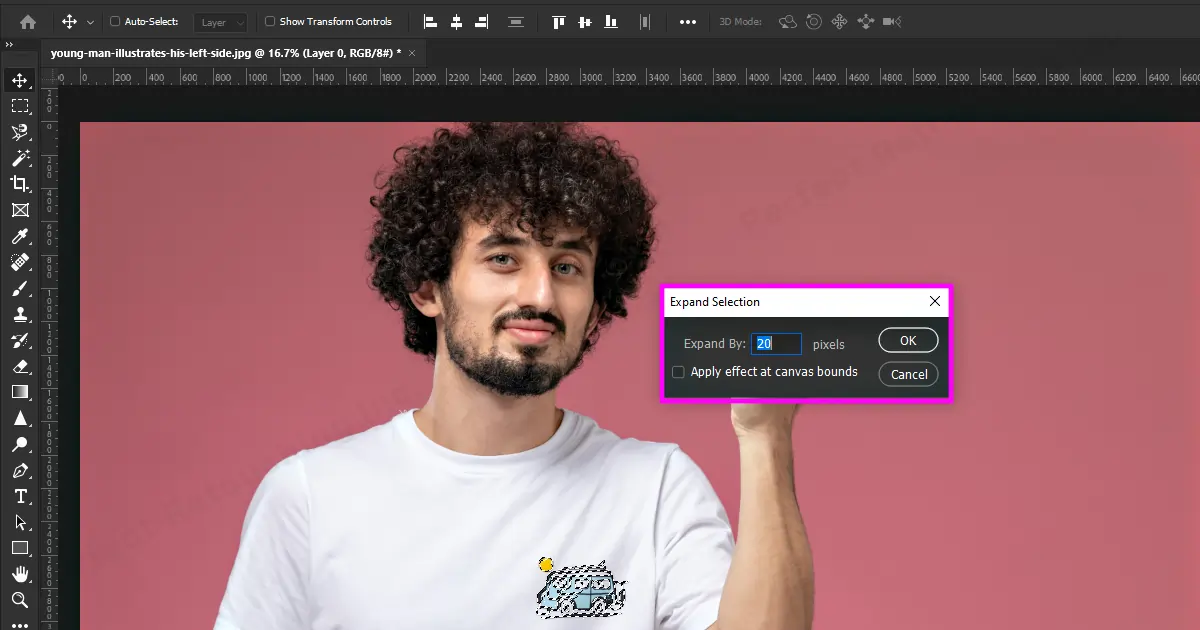
Étape 6: Cliquez sur le bouton droit de la souris – Choisissez Remplir.
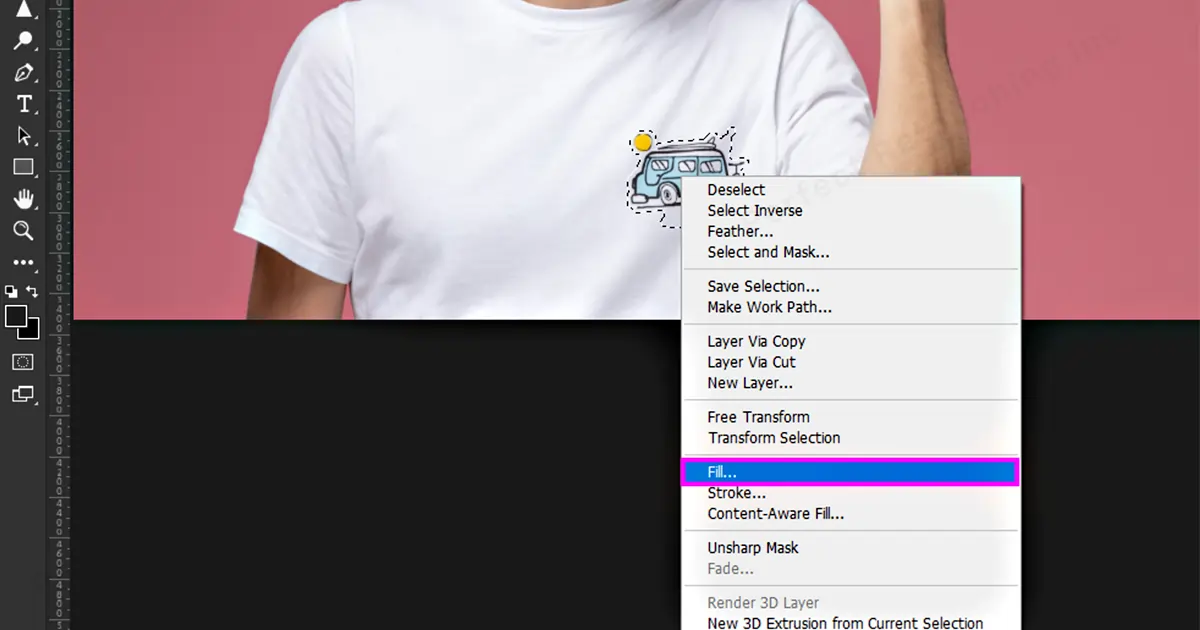
Étape 7: Sélectionnez Content-Aware dans Contents - Cliquez sur OK.
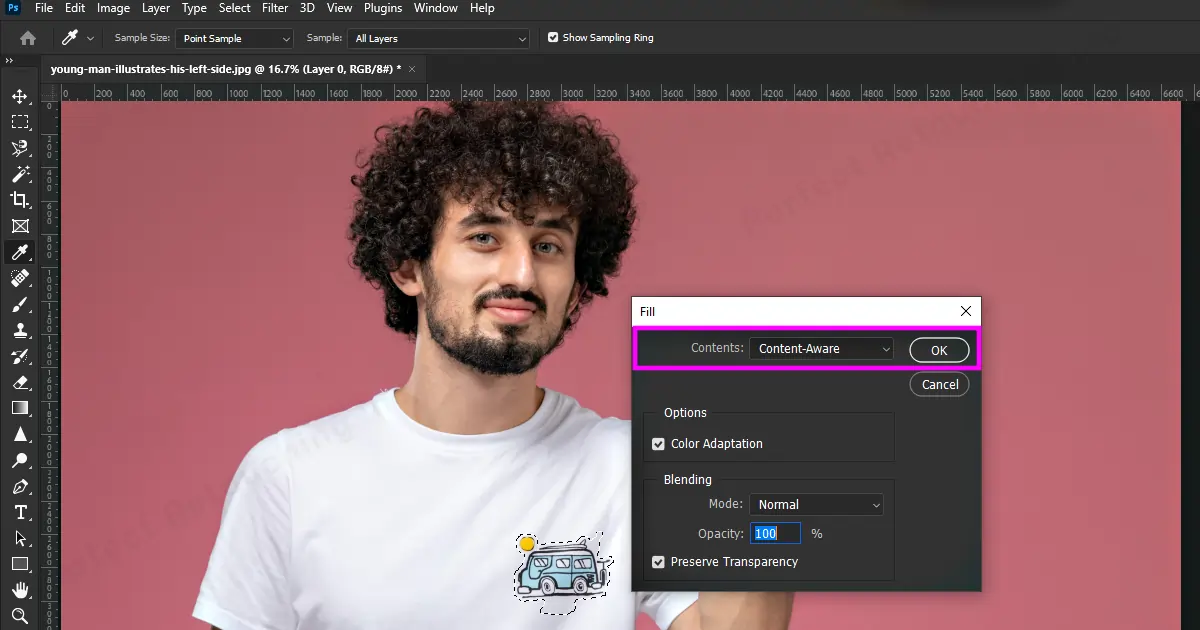
Étape 8: Le dessin de la chemise a disparu. Retouchez pour lisser la zone si nécessaire. Enregistrez la photo au format JPG, JPEG ou PNG et vous êtes prêt à partir.

Gardez à l'esprit que, que vous supprimiez des vêtements d'une photo ou un logo/dessin d'une robe, vérifiez toujours soigneusement si toutes les modifications sont effectuées de manière uniforme pour éviter les erreurs.
Remarque importante pour retirer les vêtements d'une photo
- Lorsque vous enlevez des vêtements dans Photoshop, gardez à l'esprit que le modèle peut paraître nu ou inapproprié.
- Obtenez le consentement explicite du modèle avant de retirer ses vêtements. Même si vous retirez une mèche de leur corps, demandez l'autorisation du modèle. Comme ils peuvent vous poursuivre légalement devant le tribunal.
- Photoshop ne peut pas faire de magie et montrer ce qu'il y a sous les vêtements. Photoshop n'est qu'un logiciel malmené. Même si vous enlevez tous les vêtements, l'endroit deviendra vide. Vous devrez le recouvrir avec autre chose.
Par conséquent, soyez éthique et utilisez Photoshop pour retirer des vêtements uniquement à des fins professionnelles.
Verdict final
Apprendre à retirer des vêtements dans Photoshop peut être un peu difficile mais pas impossible. Vous pouvez utiliser des outils simples tels que l'outil Lasso, l'outil Tampon de clonage, l'outil Pinceau de guérison ponctuelle et l'outil Marquee pour supprimer des vêtements/logos/dessins d'une image.
Et si vous avez besoin de l'aide d'un professionnel pour retirer les vêtements d'une photo sans effort et naturellement, contactez notre entreprise de retouche de produits. Notre équipe de retouches professionnelles est toujours prête à vous aider.
 French
French Arabic
Arabic Danish
Danish Dutch
Dutch English
English Finnish
Finnish German
German Hebrew
Hebrew Italian
Italian Japanese
Japanese Norwegian
Norwegian Polish
Polish Portuguese
Portuguese Spanish
Spanish Swedish
Swedish Russian
Russian










