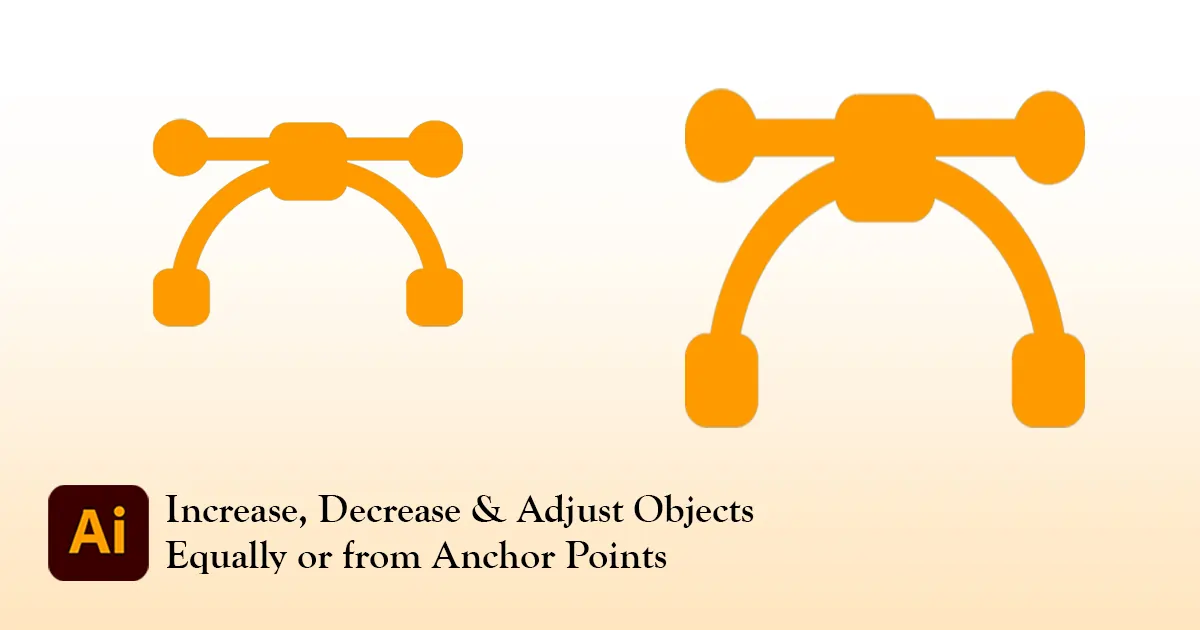Outil de mise à l'échelle dans Illustrator : qu'est-ce que c'est, où il se trouve et comment il fonctionne
Vous pouvez facilement faire pivoter, réduire ou agrandir des objets avec l'outil de sélection, alors pourquoi avez-vous besoin d'utiliser l'outil d'échelle pour redimensionner les formes ? Parce qu'il peut redimensionner n'importe quel objet en conséquence à partir de n'importe quel point d'ancrage sans détruire sa conception. L'outil d'échelle vous aide à aligner et à ajuster les conceptions proportionnellement ou séparément par rapport à la hauteur et à la largeur. C'est un outil pratique dans Adobe Illustrator pour les graphistes. Alors, lisez cet article pour apprendre à utiliser l’outil de mise à l’échelle d’Illustrator pour compléter vos conceptions avec un aspect professionnel.
Qu'est-ce qu'un outil d'échelle dans Illustrator
Comme son nom l'indique, l'outil d'échelle d'Adobe Illustrator ressemble à une règle. Vous pouvez mesurer et ajuster des formes, des objets et des images selon le rapport souhaité. Par exemple, vous devez augmenter de 20 % la hauteur de votre forme/objet. Vous pouvez l'ajuster séparément de la boîte d'échelle.
Cependant, vous ne savez pas quel rapport est nécessaire pour transformer une forme en un dessin, même si vous pouvez utiliser un outil d'échelle pour modifier la forme. Avec l'outil de mise à l'échelle d'Illustrator, vous pouvez redimensionner très facilement n'importe quel objet avec et sans rapport. Et croyez-moi, si vous maîtrisez l’outil de mise à l’échelle dans Illustrator, vous pourrez créer des designs uniques.
Où se trouve l’outil Échelle dans Illustrator ?
Avant de découvrir comment utiliser l'outil, voyons où vous pouvez le trouver facilement dans Illustrator.
Vous pouvez trouver l'outil d'échelle dans la barre d'outils de gauche. Son icône est accompagnée d'un petit rectangle et d'un grand rectangle. En outre, il y a une flèche tournée vers le haut symbolisant l’augmentation de la forme.
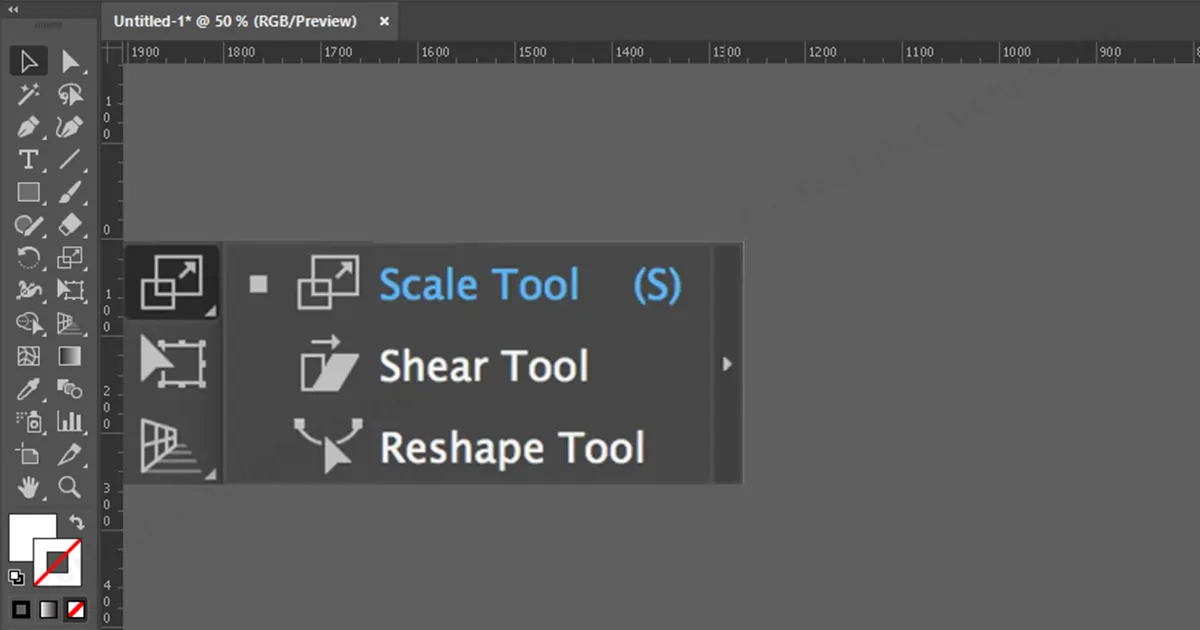
Il existe deux autres outils avec l'outil d'échelle. Outil de cisaillement et outil de remodelage. Si les autres outils ont été utilisés auparavant, vous aurez peut-être du mal à trouver l'outil d'échelle. Il existe cependant un raccourci pour le trouver. Cliquez sur « S » et l'outil d'échelle sera automatiquement sélectionné dans la barre d'outils.
Comment utiliser l'outil d'échelle dans Illustrator
Si vous voulez simplement savoir comment mettre à l’échelle dans Illustrator, c’est simple. Sélectionnez simplement l'objet avec l'outil de sélection et cliquez sur l'outil d'échelle dans la barre d'outils. Maintenant, vous pouvez augmenter ou diminuer la taille de la forme vers l’extérieur ou l’intérieur. Fait!
Cependant, vous pouvez non seulement redimensionner les objets de l'image, mais également redimensionner les traits et créer des designs uniques avec une variété de techniques de redimensionnement sans endommager les éléments de l'image. Donc, dans ce tutoriel, je vais vous montrer toutes les utilisations de l'outil scale.
Mettre à l'échelle les objets avec un pourcentage
Commençons par le plus simple, d'accord ? Pour redimensionner les formes de manière égale de tous les côtés, vous pouvez le faire directement à partir de l'outil.
Double-cliquez simplement sur l'outil d'échelle ou appuyez sur Alt et cliquez sur l'écran et une boîte de dialogue d'échelle apparaîtra.
Si vous souhaitez le mettre à l'échelle proportionnellement de tous les côtés, cliquez sur la case Aperçu et écrivez le rapport dans la section Uniforme. L'horizontale et la verticale changeront automatiquement avec le même rapport, puis cliquez sur OK.
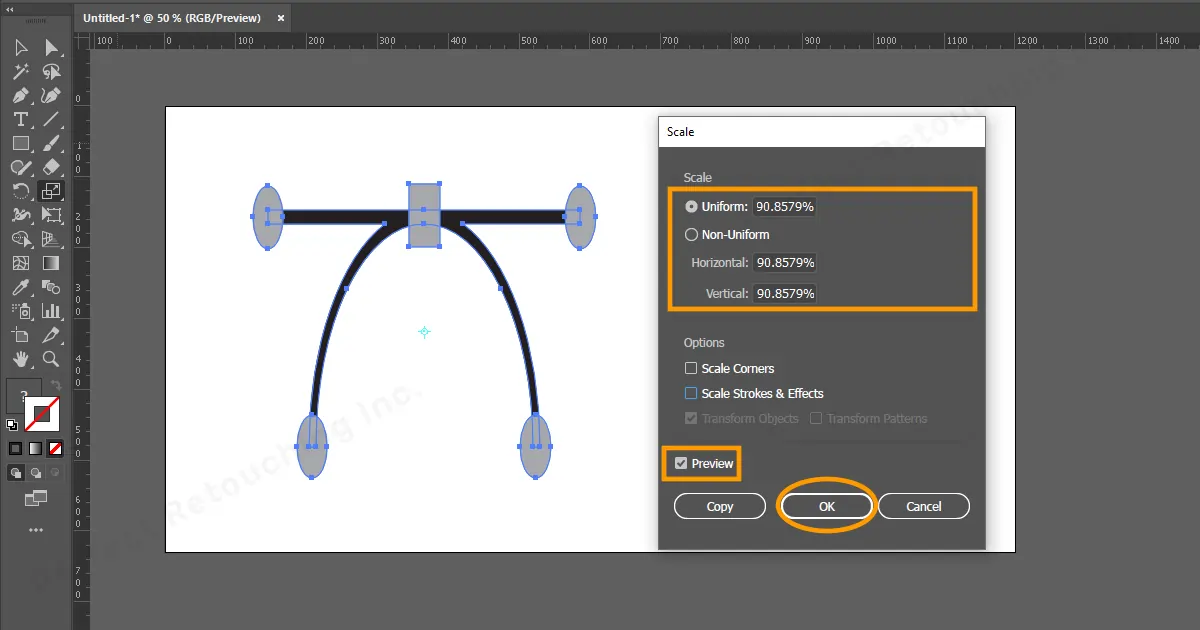
Cependant, si vous souhaitez modifier les formes horizontalement ou verticalement séparément. Cliquez sur Aperçu et cliquez sur la section Non uniforme. Écrivez les pourcentages dans les sections horizontale et verticale et cliquez sur OK. L'objet sera mis à l'échelle selon vos ratios écrits.
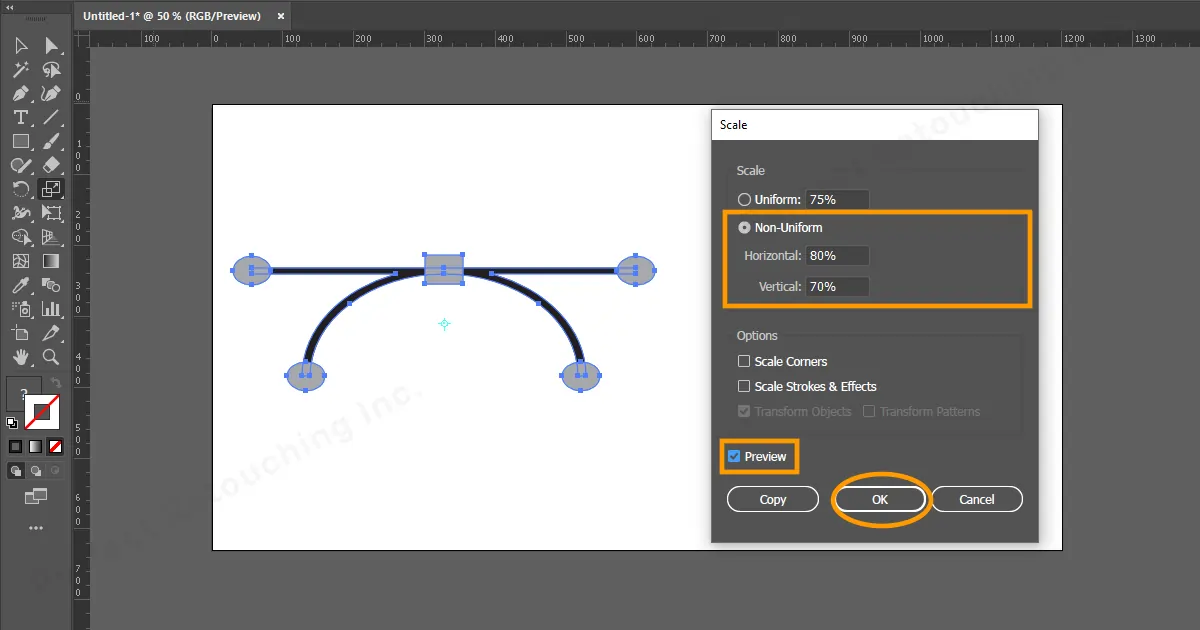
Maintenant, comment créer une échelle de trait dans Illustrator ? Avez-vous remarqué la section options dans la boîte ? Vous pouvez redimensionner les coins et les traits avec cette section. Cliquez sur Aperçu, écrivez le rapport de mise à l'échelle souhaité et sélectionnez mettre à l'échelle les coins si vous souhaitez mettre à l'échelle les coins, et si vous devez mettre à l'échelle les traits et les effets, sélectionnez cette option. De plus, si vous souhaitez mettre à l’échelle les deux, sélectionnez les deux options et cliquez sur OK. Après avoir cliqué sur OK, si les points sur les coins apparaissent, vous pourrez comprendre que la mise à l'échelle des traits et des coins s'est déroulée avec succès.
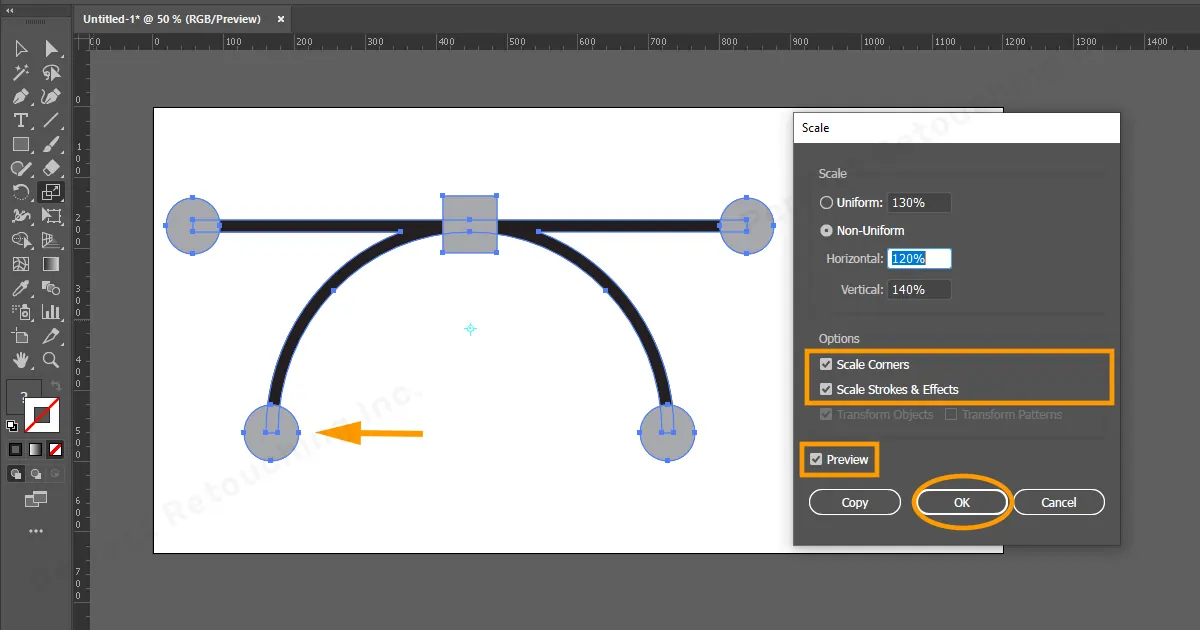
Redimensionner des objets dans Illustrator à partir de points d'ancrage
Si vous n'avez pas besoin de redimensionner l'objet proportionnellement et de le modifier uniquement de différents côtés. Vous pouvez le faire avec l'outil d'échelle.
- Sélectionnez « Outil de sélection directe » dans la barre d'outils ou utilisez le raccourci « A » sur le clavier. Cliquez et faites glisser sur le point d'ancrage que vous souhaitez mettre à l'échelle avec le clic gauche.
- Sélectionnez « l’outil de mise à l’échelle ». Vous pourrez modifier la forme du bijou comme tu veux. Pour redimensionner la forme proportionnellement, maintenez la « touche Maj » enfoncée tout en cliquant et en faisant glisser. Il augmentera ou diminuera en gardant la même taille également sur les côtés.
- De plus, si vous devez redimensionner uniformément deux points d'ancrage en même temps, cliquez simplement et faites glisser sur la zone avec l'outil de sélection directe et cliquez sur « S » pour sélectionner l'outil d'échelle et commencer à modifier la forme. Désormais, vous pourrez redimensionner les deux côtés en même temps avec les mêmes proportions.
Remarque: Si vous ne sélectionnez pas les points d'ancrage, l'objet entier sera mis à l'échelle et sa taille d'origine sera modifiée.
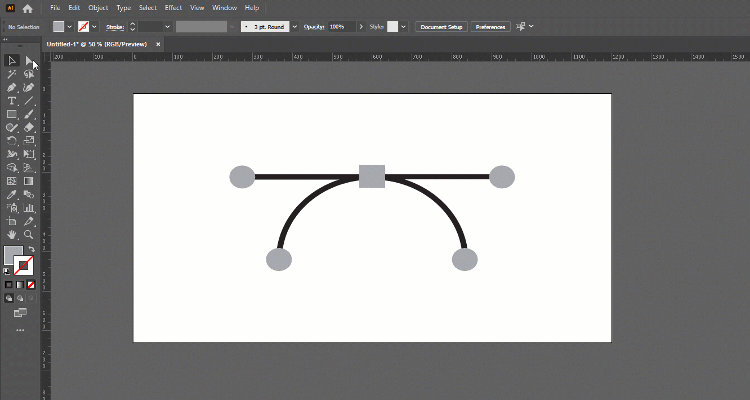
Mettre à l'échelle les objets à partir du point pivot
Dans les designs, vous avez peut-être vu de belles routes qui s'étendent au loin et qui semblent si réelles, n'est-ce pas ? Savez-vous comment créer des motifs comme celui-ci avec des formes ? Avec l'aide de Pivot Point. L'outil d'échelle d'Illustrator possède un point pivot qui peut diriger l'ajustement de votre objet dans cette direction.
- Sélectionnez l'outil d'échelle.
- Définissez le point pivot en cliquant sur la zone de l'objet dont vous souhaitez ajuster, augmenter ou diminuer la taille.
- Cliquez et faites glisser sur n’importe quel point d’ancrage. Il sera ajusté dans ce sens. Si vous souhaitez agrandir la forme, cliquez et faites glisser l'ancre vers l'extérieur, et si vous souhaitez réduire la forme, cliquez et faites glisser le point d'ancrage vers l'intérieur.
Remarque : Vous pouvez tester pour voir si la forme peut être ajustée dans d'autres directions après avoir activé le point pivot.
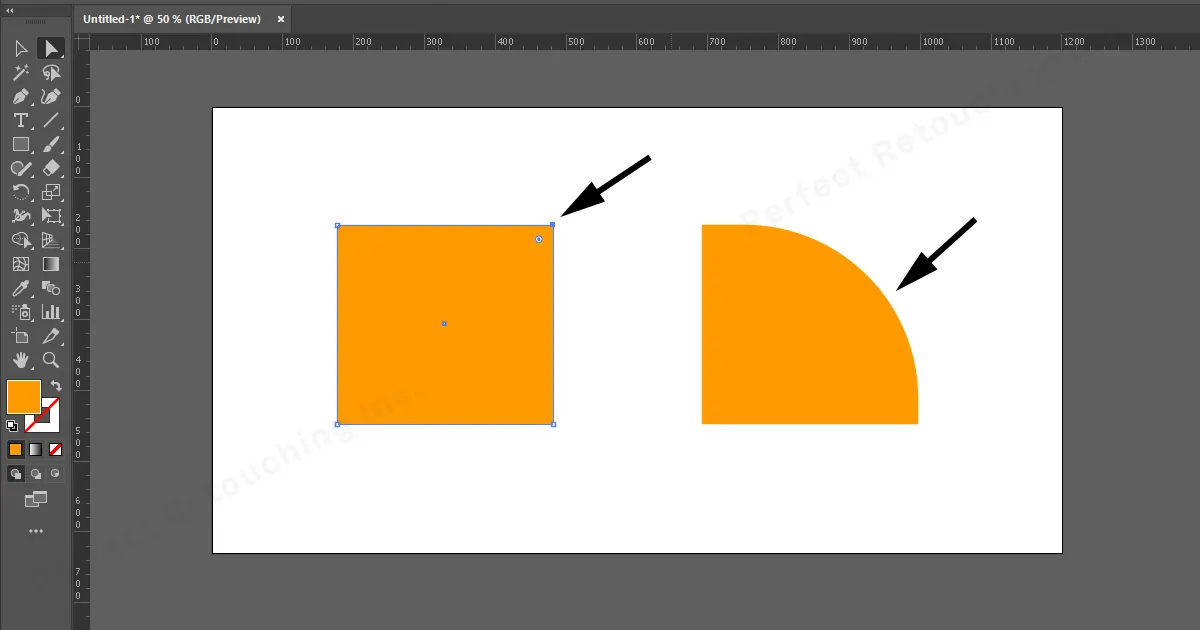
Mettre à l'échelle plusieurs objets en même temps
La raison pour laquelle j'ai écrit cette technique à la fin est qu'elle est liée au point pivot et à la section du point d'ancrage. Si vous comprenez ces deux techniques, vous pouvez facilement ajuster plusieurs objets en même temps.
- Sélectionnez les ancres de plusieurs objets avec « l'outil de sélection directe ». Vous pouvez sélectionner n'importe quel point d'ancrage que vous souhaitez modifier.
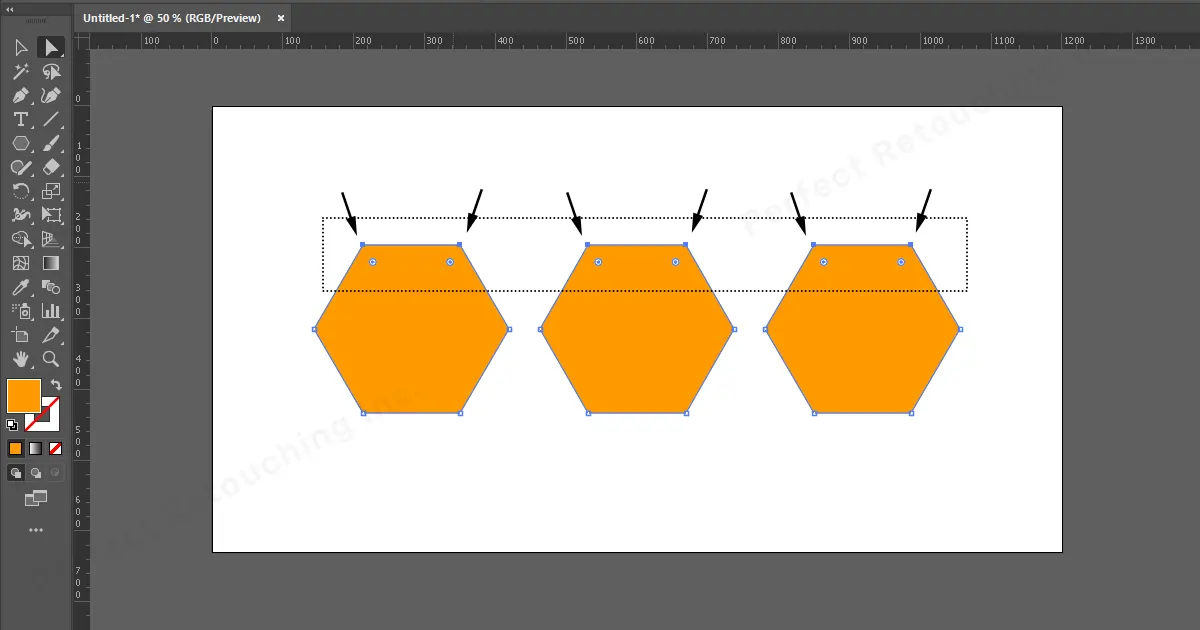
- Maintenant, sélectionnez « Outil de mise à l'échelle » dans la barre d'outils.
- Cliquez sur le plan de travail pour activer le point pivot, puis cliquez et faites glisser les points d'ancrage là où vous souhaitez ajuster les objets. Faites-le glisser vers l'extérieur si vous souhaitez agrandir les formes et faites-le glisser vers l'intérieur si vous souhaitez réduire les formes.
- Vous pouvez ajuster les formes jusqu'à obtenir les résultats souhaités. Si vous souhaitez modifier la sélection, cliquez sur Ctrl+Z pour annuler les sélections et sélectionnez-la à nouveau dans le même processus.
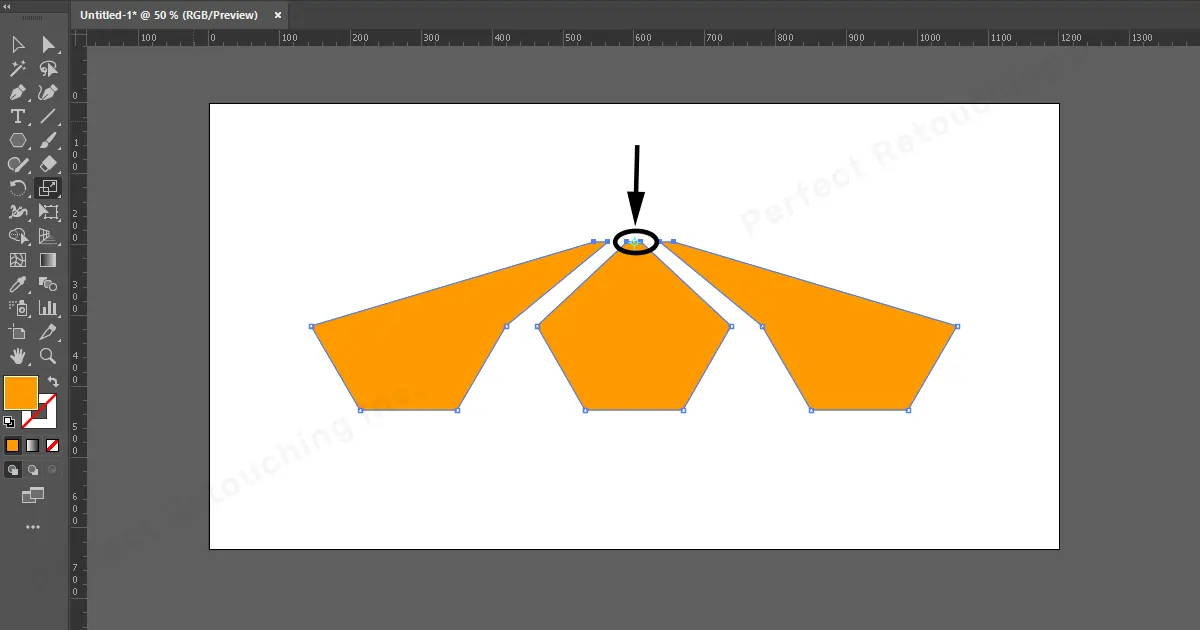
Verdict final
L'outil Échelle dans Illustrator est un outil très utile car non seulement vous pouvez augmenter ou diminuer les objets, mais vous pouvez également ajouter de nouvelles formes aux conceptions en modifiant d'autres objets dans les conceptions. Si vous parvenez à apprendre à utiliser l'outil d'échelle, vous serez en mesure de créer de nombreux designs uniques et donnez à vos images de produits un aspect professionnel.
 French
French Arabic
Arabic Danish
Danish Dutch
Dutch English
English Finnish
Finnish German
German Hebrew
Hebrew Italian
Italian Japanese
Japanese Norwegian
Norwegian Polish
Polish Portuguese
Portuguese Spanish
Spanish Swedish
Swedish Russian
Russian