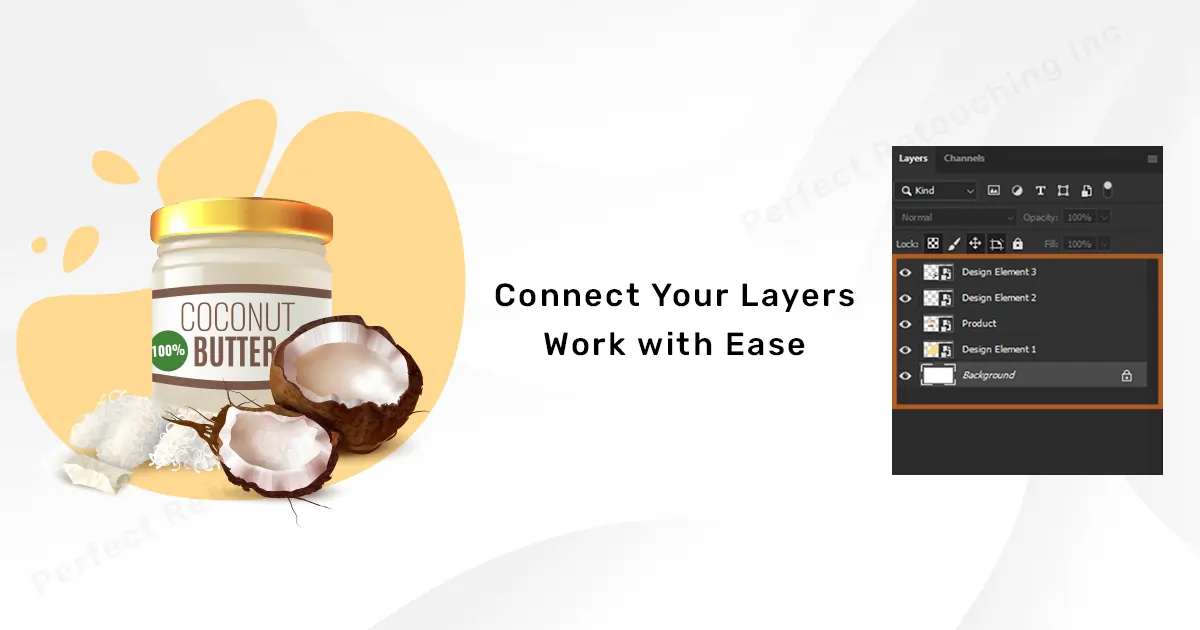Comment sélectionner plusieurs calques dans Photoshop pour travailler de manière organisée
S’il y a une chose que tous les graphistes ont en commun, c’est que nous devons tous travailler avec plusieurs calques dans Photoshop. Et il est souvent difficile de se rappeler lequel est connecté à quelle couche. Photoshop nous a donc simplifié la vie en créant des options permettant de sélectionner plusieurs calques.
Nous pouvons relier les différentes couches, les déplacer ensemble et même les regrouper. Par conséquent, la sélection de plusieurs calques dans Photoshop présente de nombreux avantages. Alors, sans plus tarder, lisez cet article sur la façon de sélectionner plusieurs calques dans Photoshop pour travailler facilement.
Comment sélectionner plusieurs calques dans Photoshop
La sélection de plusieurs calques vous aide Modifier des photos de manière organisée. Vous pouvez facilement trouver vos calques et ajouter des couleurs, de la luminosité et des effets spéciaux dans une seule unité.
Sélectionnez tous les calques dans le menu Sélectionner
Si vous vous demandez comment sélectionner tous les calques dans Photoshop. Utilisez cette méthode pour sélectionner tous les calques à la fois. Alors ne pas nommer les calques ou créer de nouveaux calques ne sera pas un problème.
Allez à barre d'options >Selectionnez Sélectionnez>Tous les calques.
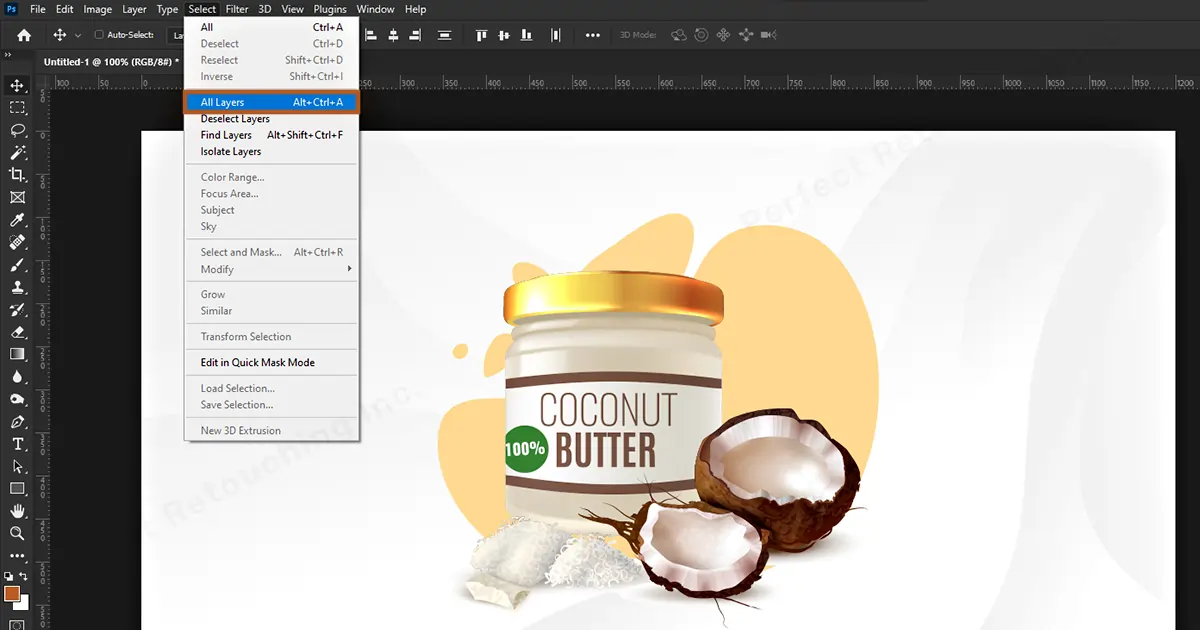
Pour voir, si tous vos calques ont été sélectionnés, vérifiez le panneau des calques. À l'exception de l'arrière-plan, tous ont été sélectionnés.
Sélectionnez plusieurs calques à la fois
Vous pouvez sélectionner tous les calques dans Photoshop très rapidement avec cette méthode de raccourci. Sur votre clavier, appuyez sur la touche Maj et cliquez sur le premier calque que vous souhaitez sélectionner, puis sélectionnez le dernier calque que vous souhaitez sélectionner. Lors de la sélection des calques, ne lâchez pas la touche Maj. Et lors de la sélection du premier et du dernier calque, tous les calques intermédiaires seront sélectionnés. Désormais, tous les calques sélectionnés fonctionneront comme une unité.
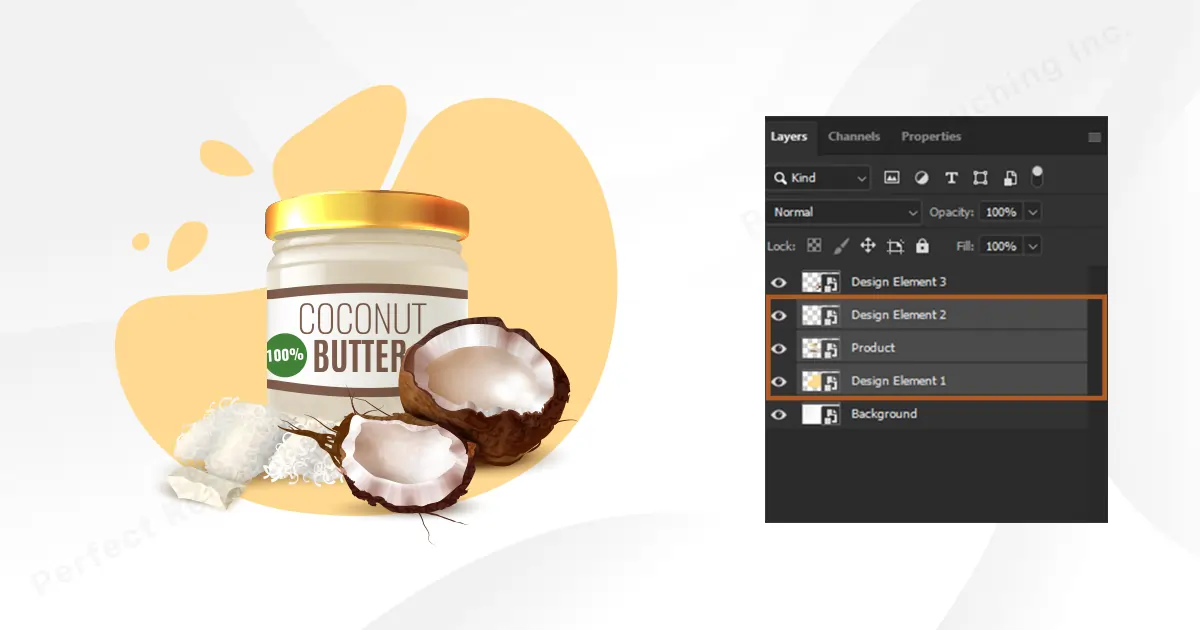
Sélectionnez plusieurs calques individuellement
Les calques que vous souhaitez sélectionner sont-ils dispersés ? et vous ne parvenez pas à les sélectionner tous ensemble ? Ne t'inquiète pas. Vous pouvez sélectionner plusieurs calques individuellement tout en travaillant dans une unité.
Appuyez et maintenez Touche Ctrl+ sélectionnez les calques avec l’action du bouton gauche. Lors du calque de sélection dans Photoshop, ils fonctionneront comme une unité. Vous pouvez facilement les déplacer d'un endroit à l'autre.
Remarque: Si vous souhaitez désélectionner un calque, appuyez simplement sur Ctrl et cliquez sur le calque. Il sera automatiquement désélectionné.
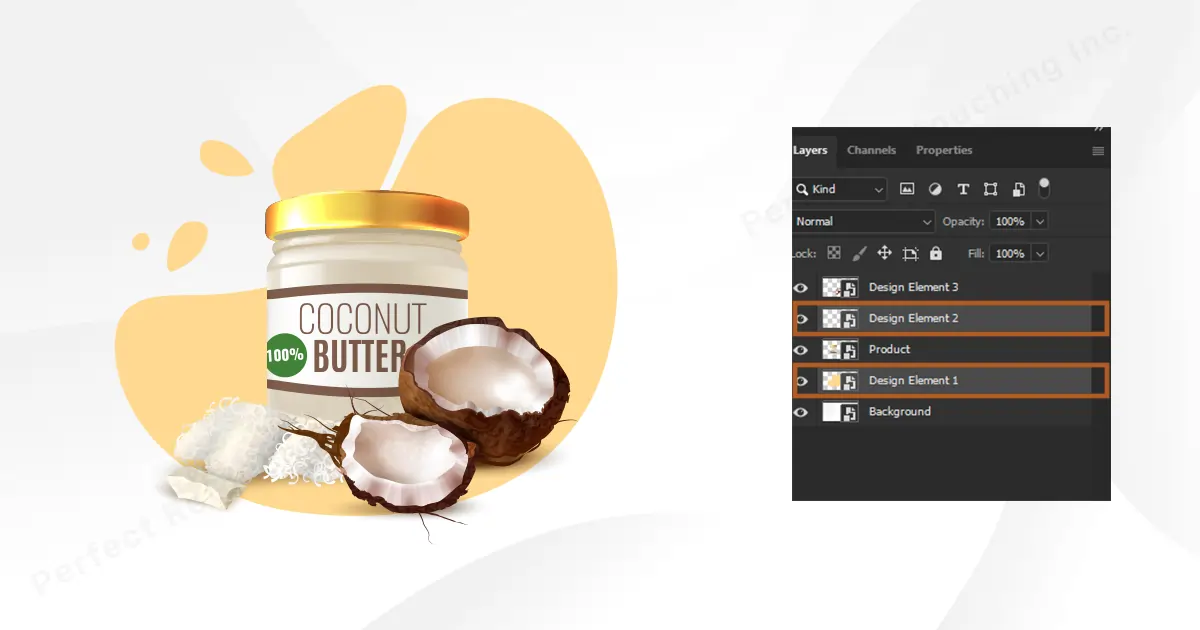
Placez les calques sélectionnés dans un dossier et renommez-le
Maintenant que vous savez comment sélectionner les calques en même temps et individuellement. Apprenons à les mettre en groupe pour travailler plus efficacement.
Étape 1 : Accédez au panneau des calques. Appuyez sur Ctrl et sélectionnez les calques. Lorsque les calques sélectionnés sont devenus une unité, cliquez simplement sur n'importe quel calque et faites-le glisser vers « Créer un nouveau groupe ». Un nouveau groupe sera formé.
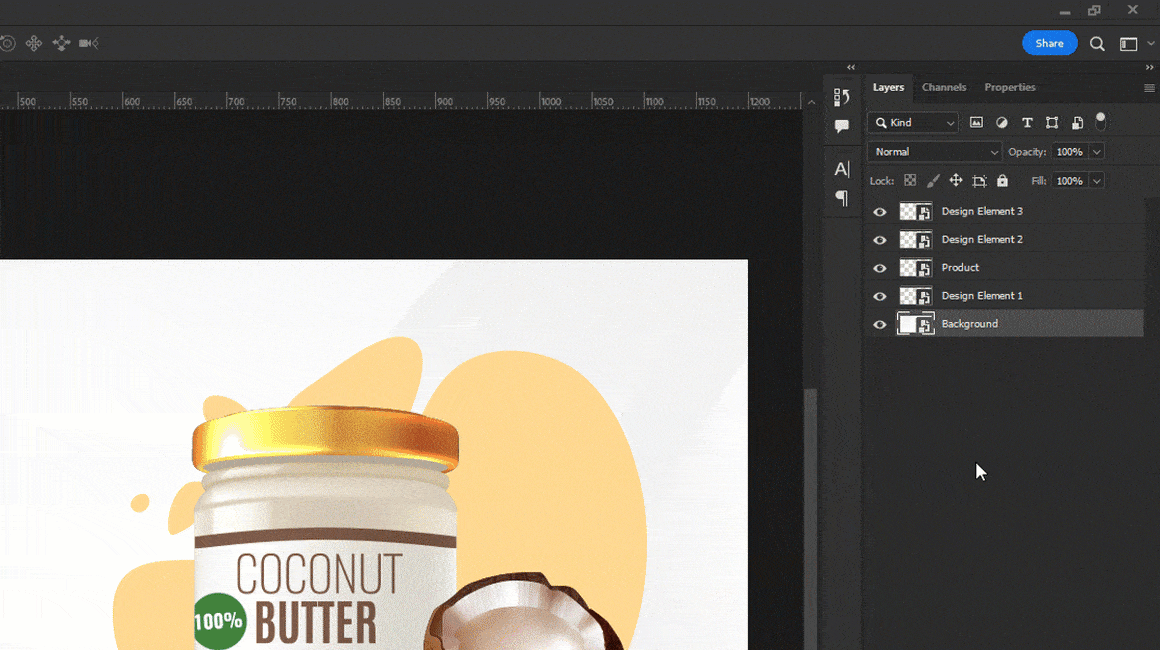
Étape 2: Après avoir constitué le groupe, vous pouvez facilement travailler sur les calques. Cliquez simplement sur l'icône en chevron à côté du groupe et tous les calques cachés apparaîtront.
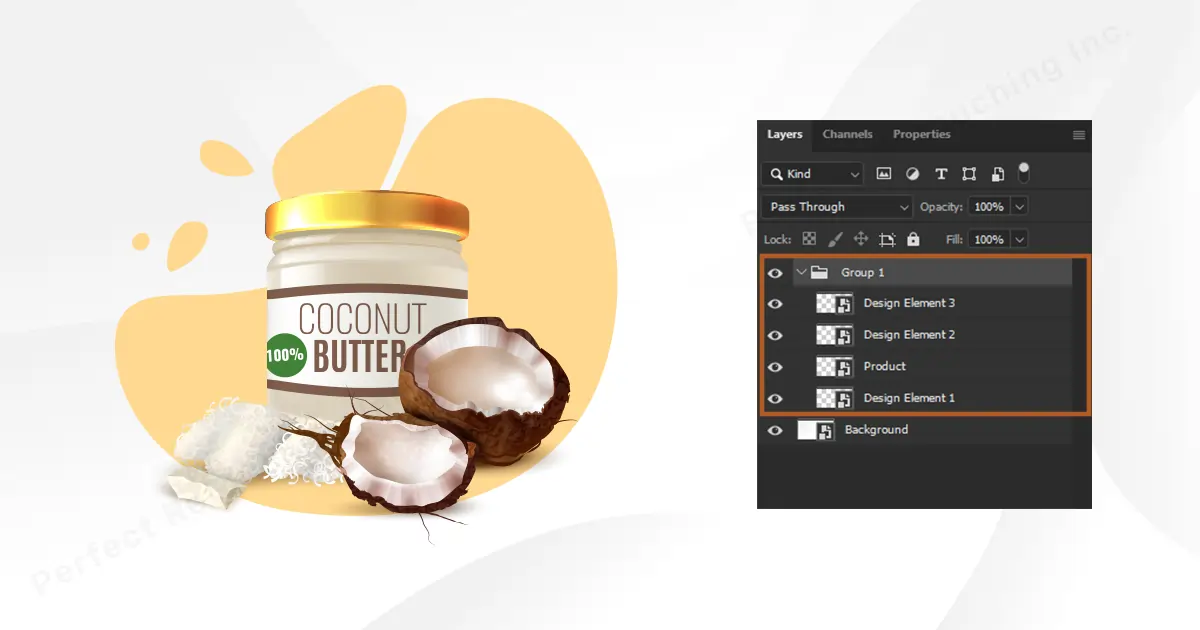
Étape 3: Vous pouvez également travailler sur n’importe quel calque individuellement du groupe. Cliquez simplement sur n’importe quel calque que vous souhaitez modifier et vous pourrez travailler dessus individuellement.
Remarque: Avantages de regrouper les calques :
1. Si vous devez modifier quoi que ce soit à l'avenir, vous pouvez facilement trouver les calques dans le groupe.
2. La création d'un groupe affectera tous les calques du groupe et les séparera des autres calques.
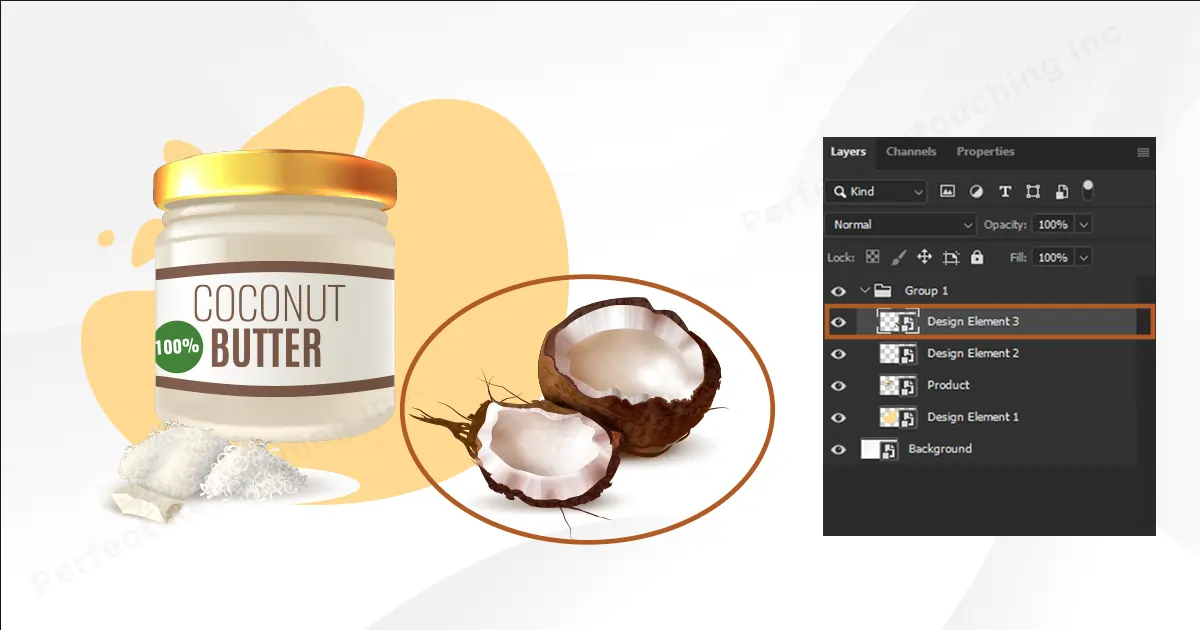
Étape 4 : Pour renommer le groupe, double-cliquez sur le titre du groupe. Et écrivez le nom de votre groupe souhaité et cliquez sur Entrée. Et.. Voila!
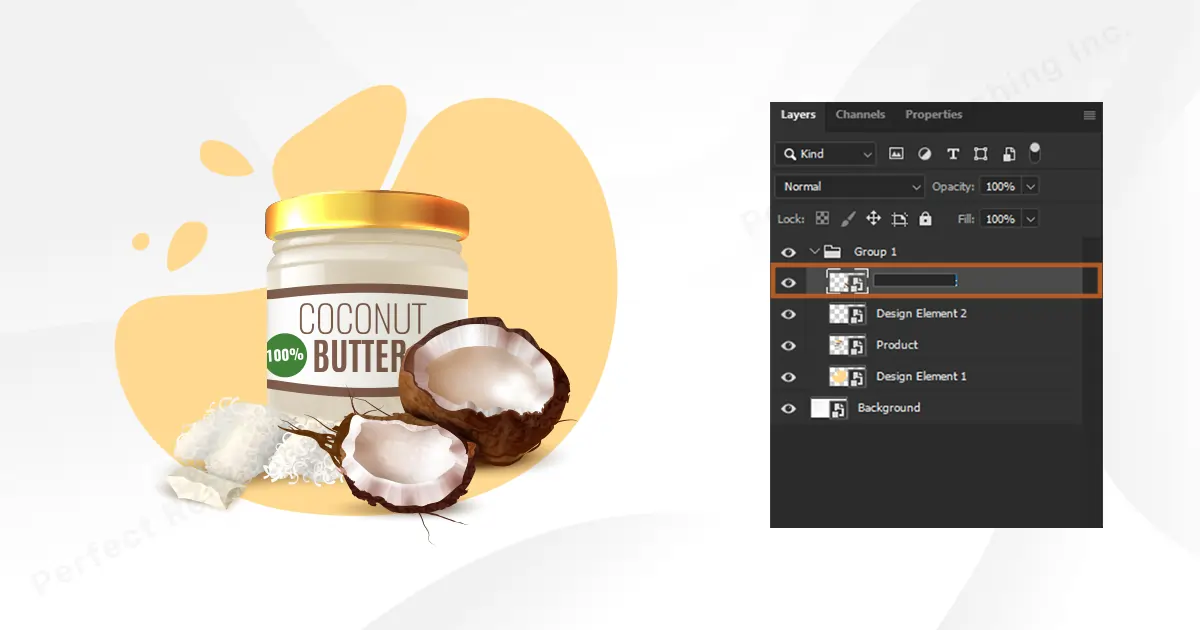
Sélectionner tous les calques avec l'outil de déplacement
Si vous ne souhaitez pas accéder aux calques pour sélectionner en continu pendant éditer vos bijoux, utilisez cette méthode rapide pour sélectionner tous les calques.
Accédez à la barre d'outils> sélectionnez Outil de déplacement.
Juste au-dessus de la barre d'outils, vous verrez l'option « Sélection automatique ». Activez la sélection automatique et sélectionnez Calques dans la zone.
Désormais, vous pouvez travailler en toute simplicité. Tous les calques sont sélectionnés automatiquement et vous pouvez modifier n'importe quoi dans l'image.
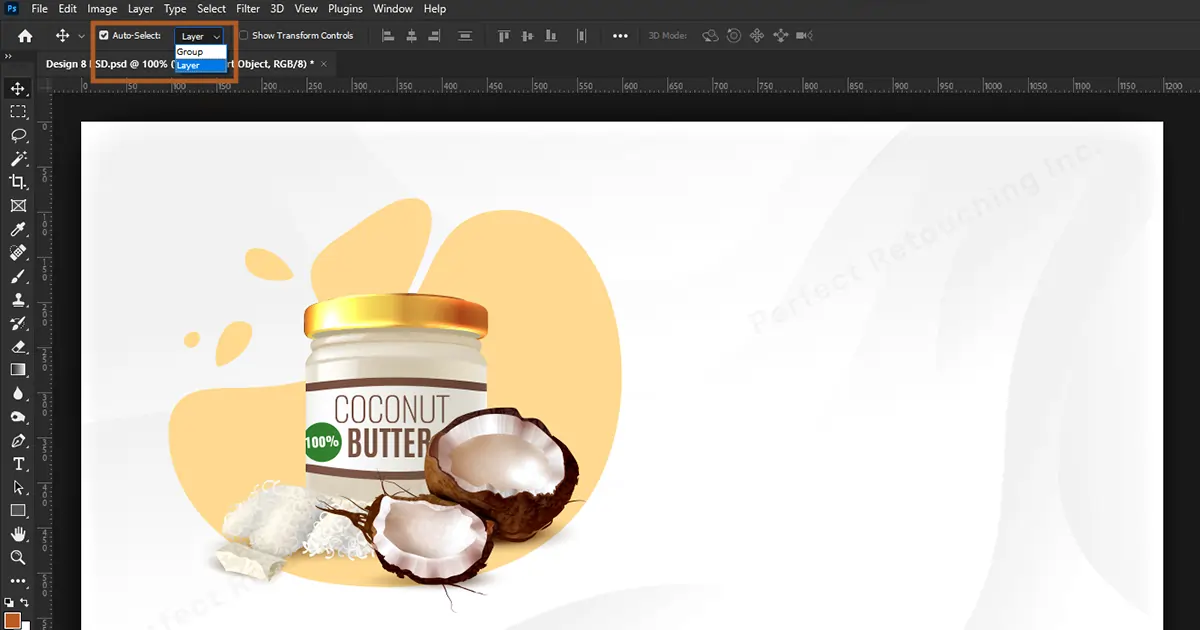
Verdict final
Apprendre à sélectionner plusieurs calques dans Photoshop et à les transformer en groupe est une bonne idée si vous souhaitez travailler sans tracas. Vous pouvez raccourcir la grande pile de couches et garder les éléments liés, proches et rassemblés.
 French
French Arabic
Arabic Danish
Danish Dutch
Dutch English
English Finnish
Finnish German
German Hebrew
Hebrew Italian
Italian Japanese
Japanese Norwegian
Norwegian Polish
Polish Portuguese
Portuguese Spanish
Spanish Swedish
Swedish Russian
Russian