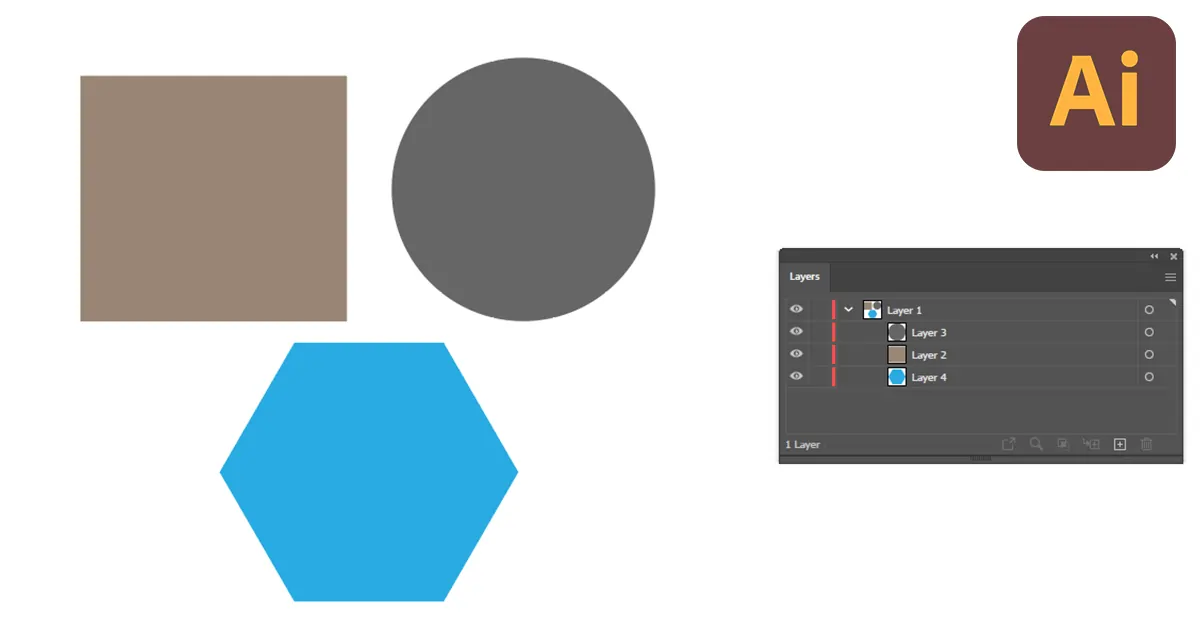Comment fusionner des calques dans Illustrator : avec regroupement et combinaison
Le regroupement, la fusion et la combinaison ne fonctionnent pas de la même manière dans Illustrator. Le regroupement vous aidera à déplacer facilement des objets dans le plan de travail. La fusion vous facilitera la vie en vous permettant de rechercher des calques sur le même calque. Enfin, leur combinaison complètera le design. Ces trois options ont donc un objectif différent dans Illustrator.
Ainsi, dans ce tutoriel, je vais également vous montrer comment utiliser ces trois options pour vos créations. Lisez maintenant pour savoir comment fusionner des calques dans Illustrator, regrouper des calques dans Illustrator et fusionner des formes dans Illustrator.
Pourquoi fusionner des calques dans Illustrator ?
Vous vous demandez peut-être pourquoi je dois fusionner les calques alors que j'ai renommé chaque calque en fonction de la conception sur laquelle je travaille. Voici quelques raisons pour lesquelles vous devriez fusionner des calques :
- Conservez un dessin au même endroit. La fusion des calques vous aidera à séparer les conceptions en calques distincts. Par exemple, vous concevez des bijoux comme des colliers, des boucles d'oreilles, des bracelets, etc. sur un seul lieu de travail. Alors, fusionnez tous les calques du collier en un seul calque et faites de même avec les autres pour les concevoir organisés à partir de calques séparés.
- Vous aider à garder une trace de tout. Lorsque vous travaillez sur de grands projets, vous devrez utiliser de nombreuses couches pour créer une conception. Ainsi, les fusionner selon la conception réduira les couches et vous aidera à les trouver facilement.
- Gagner du temps. Même si vous avez renommé chaque calque en fonction du travail lorsqu'il y a 20 calques dans une petite section, il faudra un certain temps pour rechercher le calque sur lequel vous souhaitez travailler. Alors, fusionnez-les et utilisez le temps pour faire la conception.
- Modifiez-les individuellement. Les fusionner ne limitera pas votre édition. Même si vous les avez placés sur le même calque, vous pourrez les concevoir séparément.
- Sera capable de les combiner à la fin. Bien que la fusion vous aide à séparer une conception des autres conceptions, elle vous aidera également à compléter la conception. Sélectionnez simplement les calques et combinez-les à partir des calques fusionnés.
Comment regrouper, modifier et dissocier des calques dans Illustrator
Contrairement à Photoshop, Illustrator n'a pas directement l'option de regroupement. Cependant, vous pouvez facilement regrouper des objets pour travailler efficacement dans Illustrator. Maintenant, je vais vous montrer comment regrouper les objets, modifier les objets sans les dissocier, et comment les dissocier très facilement en quelques secondes. Commençons le processus !
Comment regrouper les calques dans Illustrator
Sélectionnez les objets que vous souhaitez regrouper puis faites un « clic droit » de la souris. Une boîte apparaîtra. Choisissez « Groupe » dans la boîte. Maintenant, cliquez sur l'objet sélectionné, et hourra ! Ils bougent ensemble.
Ils sont devenus un groupe et vous pouvez les déplacer facilement d'un endroit à un autre en groupe. Aussi. agrandissez-les ou réduisez-les sans affecter les formes.
Remarque: Le raccourci pour regrouper des objets est Ctrl+Maj+G.
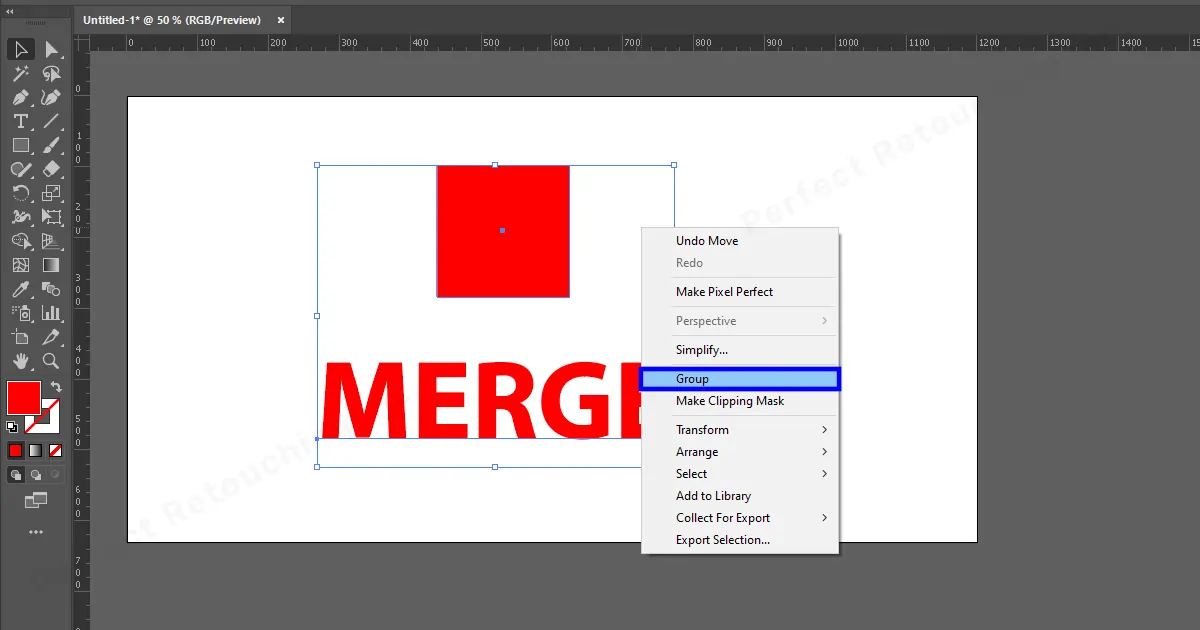
Comment modifier sans dissocier dans Illustrator
Si vous pensez que modifier les formes sans les dissocier sera difficile, voire impossible, vous vous trompez. Vous pouvez facilement les modifier sans les dissocier. Voici comment:
Double-cliquez sur le groupe pour les isoler. Vous pouvez comprendre qu'ils sont isolés en regardant sous les fichiers des illustrations. Il y a trois éléments : la flèche arrière, le calque 1 et <>. S’ils apparaissent sous les fichiers, cela signifie que vous les avez isolés avec succès.
Maintenant, cliquez séparément sur les objets dans Illustrator et changez la couleur ou modifiez-les comme bon vous semble. Pour sortir du mode isolé, cliquez sur la « Flèche Retour » ou Calque 1.
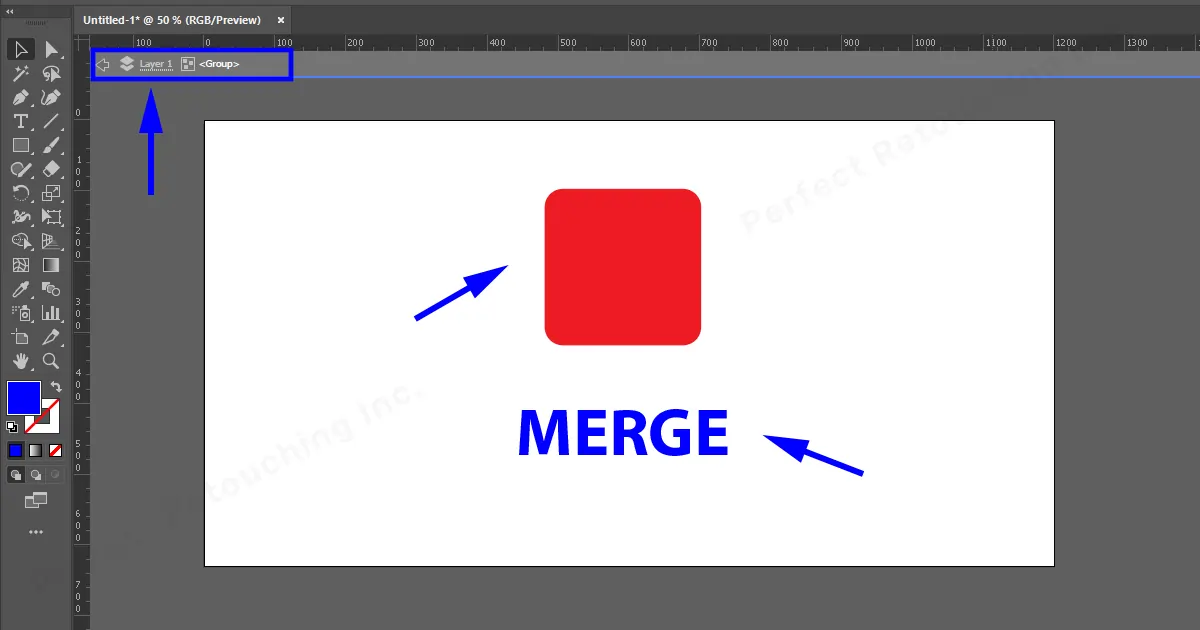
Comment dissocier les calques dans Illustrator
Après avoir travaillé sur les objets, si vous devez les dissocier, il suffit de « double-cliquer » sur le groupe et ils deviendront des objets séparés comme avant. Une autre façon de dissocier est de cliquer avec le bouton droit sur les objets et de sélectionner « Dissocier » dans la boîte.
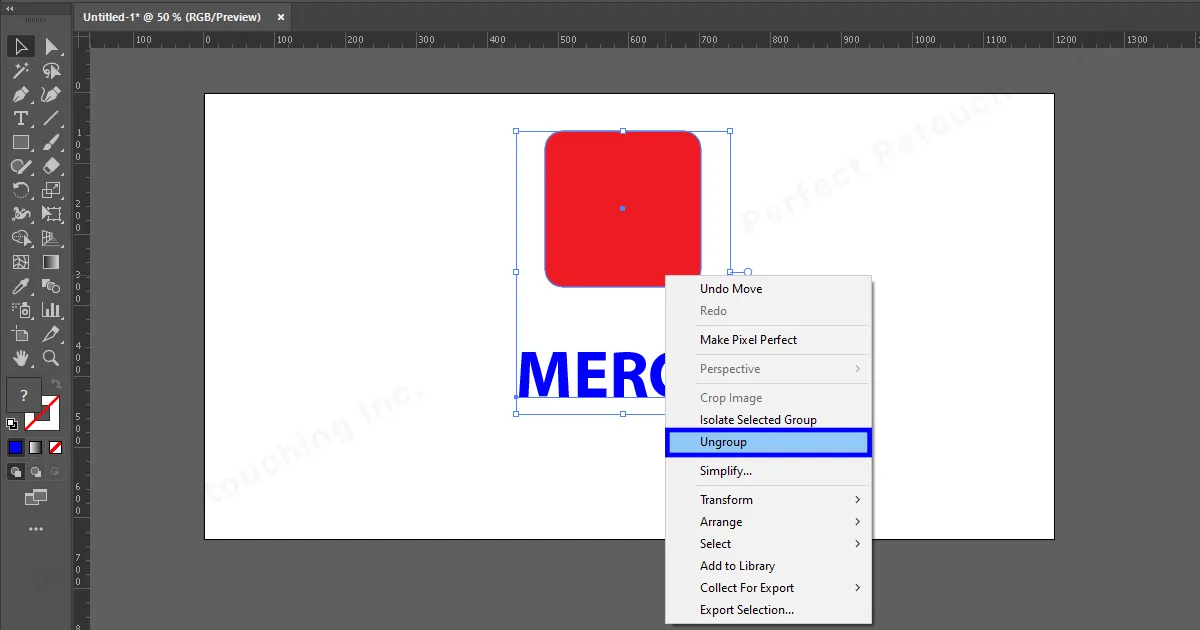
2 façons de fusionner des calques dans Illustrator
Pendant que nous réalisons des photos de produits avec des dessins vectoriels, nous devons travailler avec de nombreux éléments tels que des formes géométriques, des images, des textes, etc. pour créer un paysage auquel les clients peuvent s'identifier. Cependant, rechercher des calques sur lesquels fonctionner est un véritable casse-tête. Ainsi, vous pouvez sélectionner les calques et les fusionner en un seul calque.
Remarque: Si vous avez besoin d'une aide professionnelle pour éditer les photos de vos produits, contactez notre services de retouche photo de produits pour le commerce électronique. Nous sommes toujours prêts, avec notre équipe de professionnels, à développer l'activité de boutique en ligne de nos clients avec des photos retouchées impeccables.
Fusionner les calques à partir du panneau des calques
Allez sur le côté droit d’Illustrator et cliquez sur les calques. Les calques sur lesquels vous avez travaillé apparaîtront.
Étape 1 : Sélectionnez les calques
Appuyez et maintenez Ctrl-Allez au panneau des calques et sélectionnez avec « Clic gauche ». Tout en maintenant la touche Ctrl enfoncée, tout calque que vous sélectionnez sera marqué. Lâchez la touche Ctrl après avoir sélectionné les multiples calques souhaités.
Remarque: Vous ne pouvez pas désélectionner les calques sélectionnés, alors sélectionnez-les avec soin.
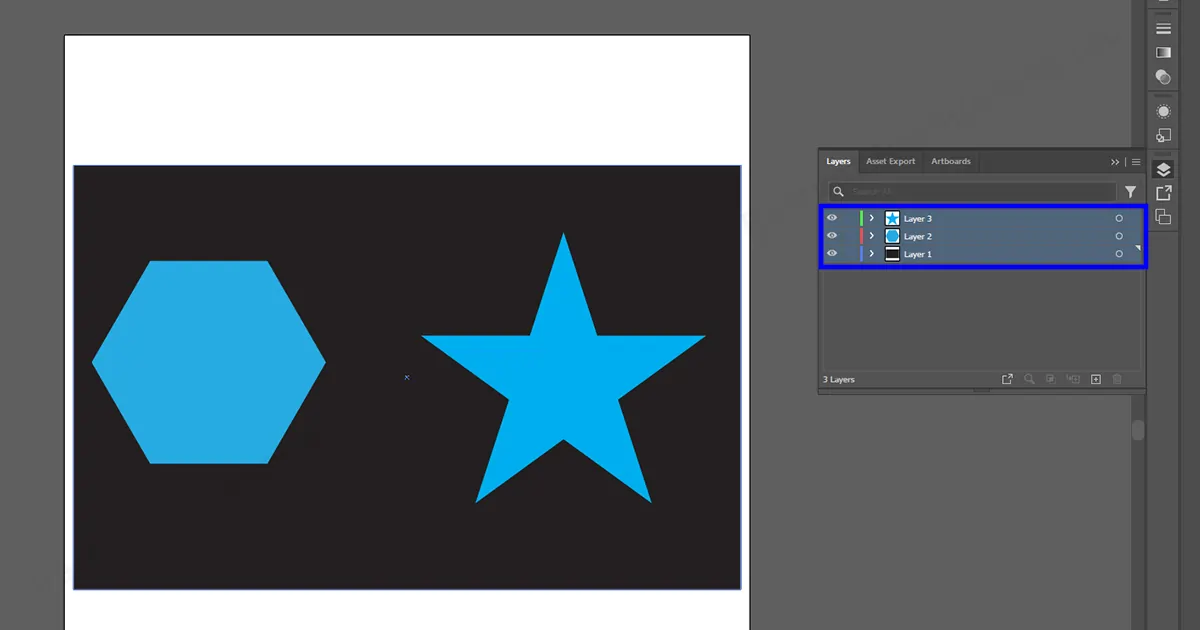
Étape 2 : Accédez aux options du panneau Hamberger/Couches
Juste à côté des calques, vous pouvez voir un symbole en forme de hamburger, n'est-ce pas ? Cliquez dessus. Une boîte apparaîtra. Choisissez « Fusionner la sélection » dans la boîte.
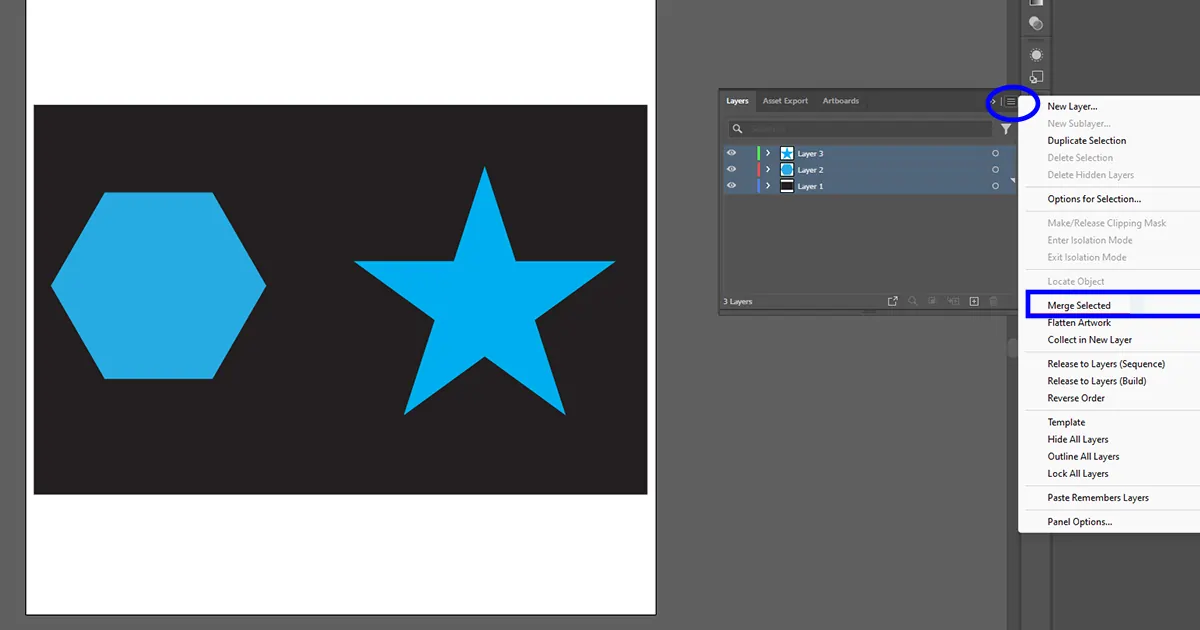
Étape 3 : Un nouveau calque unique est créé
Désormais, les calques se sont transformés en un seul calque. Ouvrez le calque en cliquant sur le bouton fléché pour voir tous vos calques.
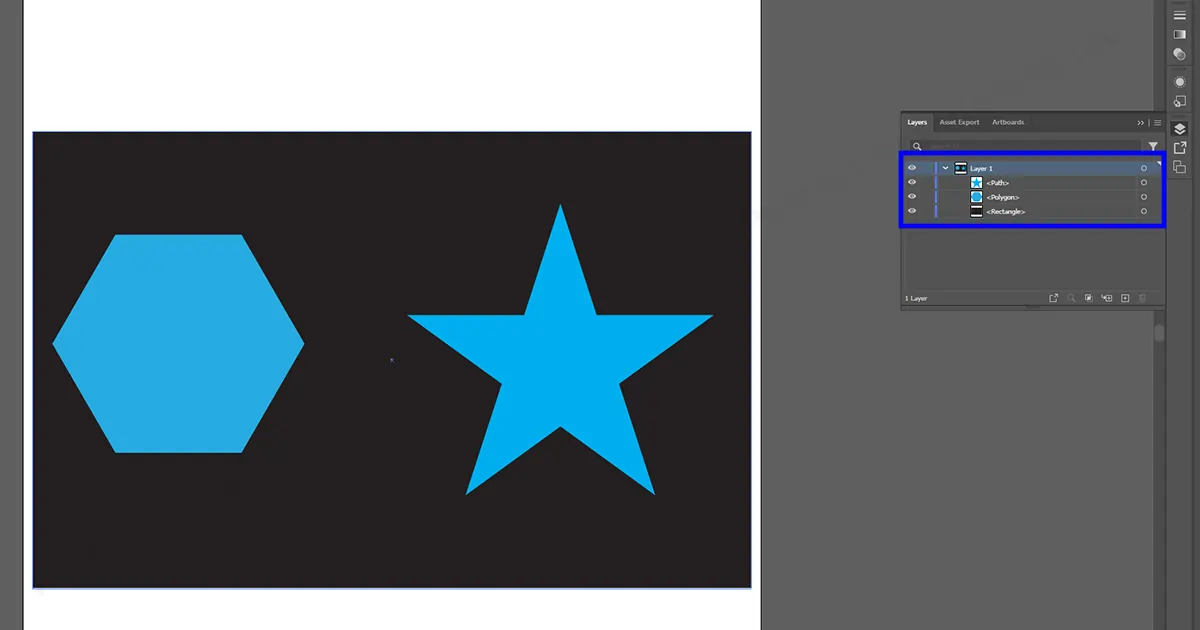
Étape 4 : Renommer le calque
Puisqu'il peut y avoir plus de calques en dessous, renommez-le en fonction du design pour le retrouver facilement. Double-cliquez sur le calque et vous pourrez changer le nom. Vous pouvez également le renommer en cliquant sur le calque avec le « bouton droit » et en choisissant l'option Renommer pour changer le nom.
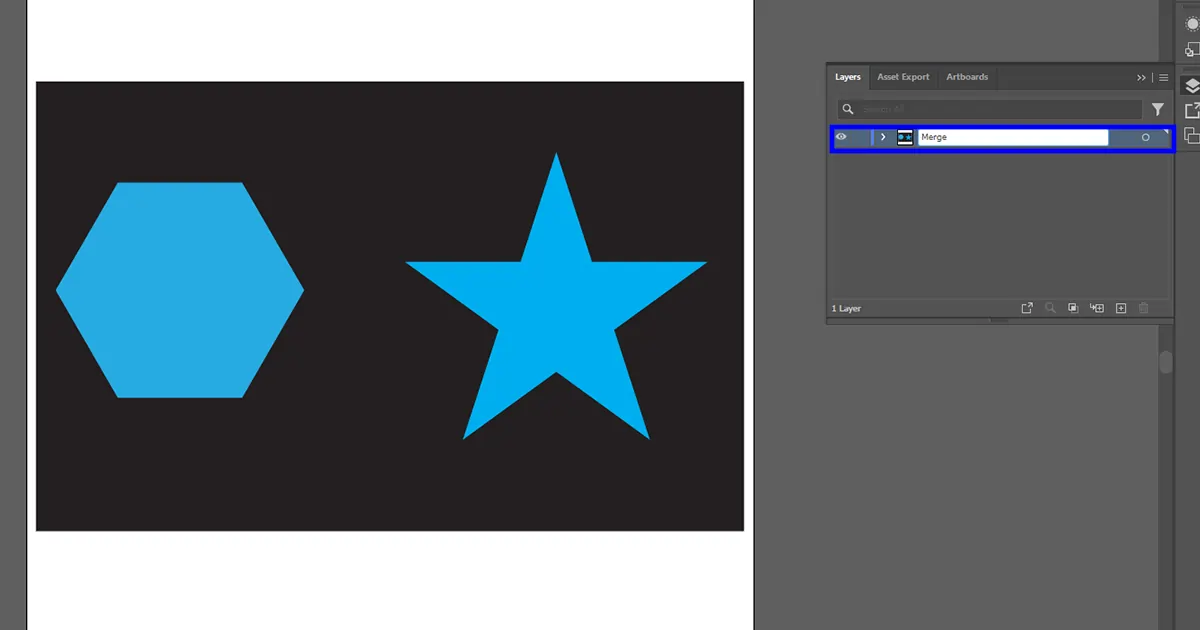
Calques de marge à partir de calques de fenêtre
Cette méthode est assez similaire aux options de calques, seule la technique est différente.
Accédez à l’en-tête ou à la barre de menus > Choisissez Windows > Sélectionnez les calques. Vous pouvez également utiliser le raccourci Calques F7.
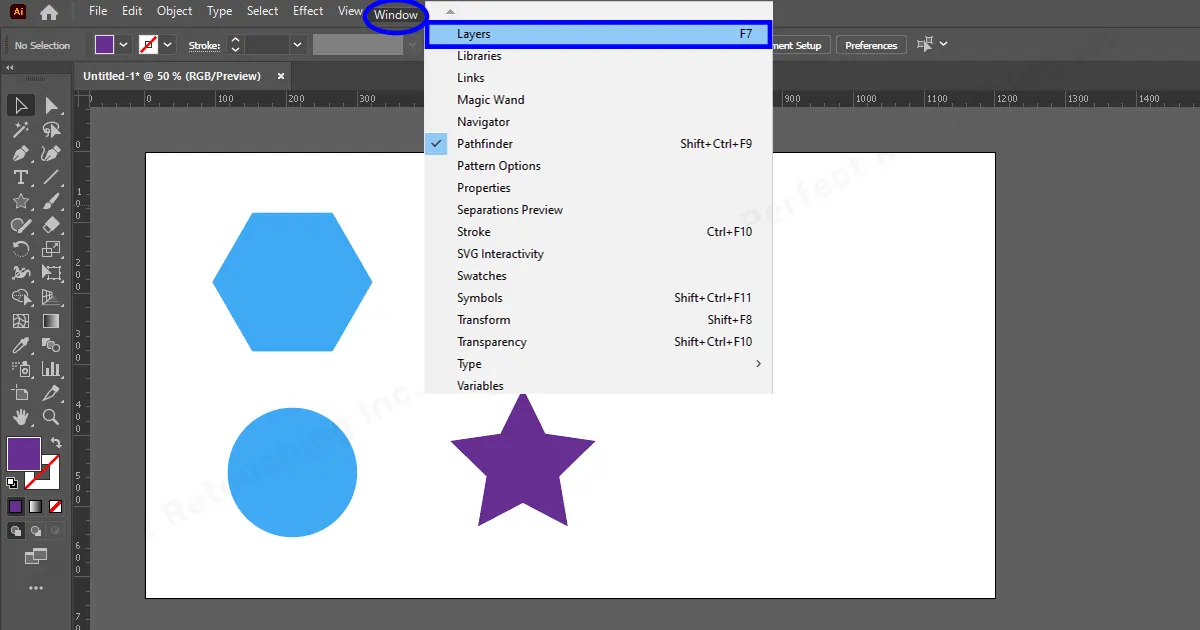
- La boîte Calques apparaîtra. Sélectionnez les calques en maintenant la touche Ctrl enfoncée.
Maintenant, allez dans les options du panneau des calques et cliquez. Choisissez « Fusionner la sélection » dans la boîte et les calques sélectionnés seront fusionnés en un seul calque.
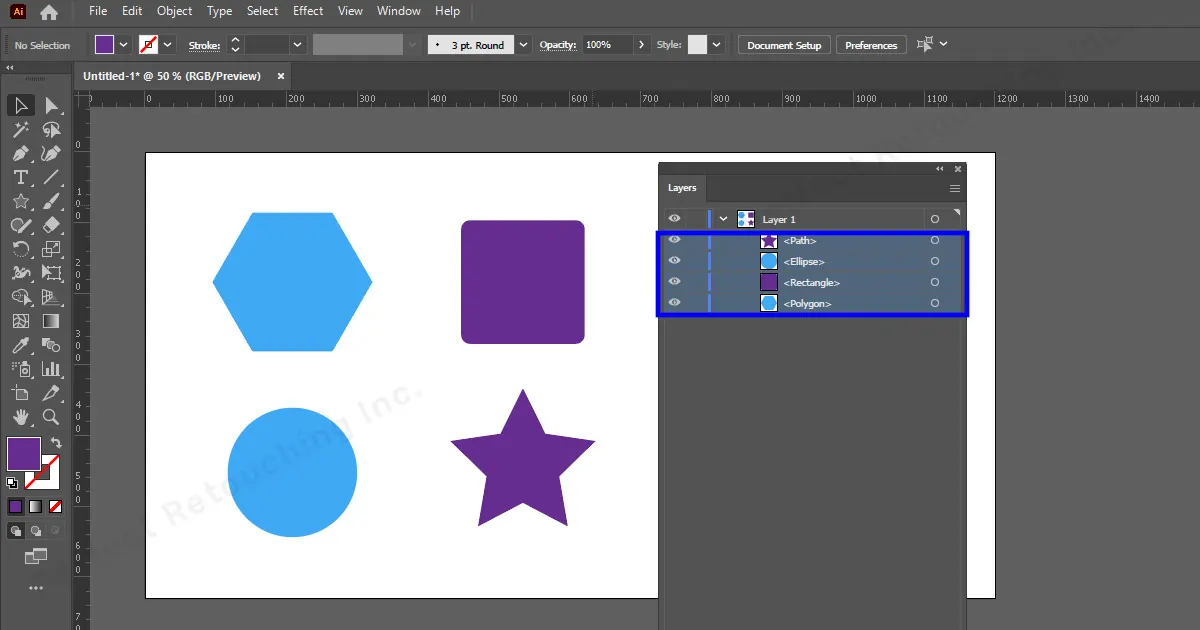
- Tout comme la méthode précédente, renommez le calque en double-cliquant sur le calque et modifiez le nom.
Maintenant que vous avez placé les calques sélectionnés sous le même calque, si vous souhaitez les combiner et créer une forme unique, lisez la section suivante.
Comment combiner des objets dans Adobe Illustrator
En fusionnant des calques dans Illustrator, vous pouvez les placer sous un seul calque, mais ils restent individuels. Si vous souhaitez combiner des objets et en faire un seul, suivez ces méthodes.
Outil de création de forme
Sélectionnez les objets - Accédez à la barre d'outils et sélectionnez l'outil Shape Builder.
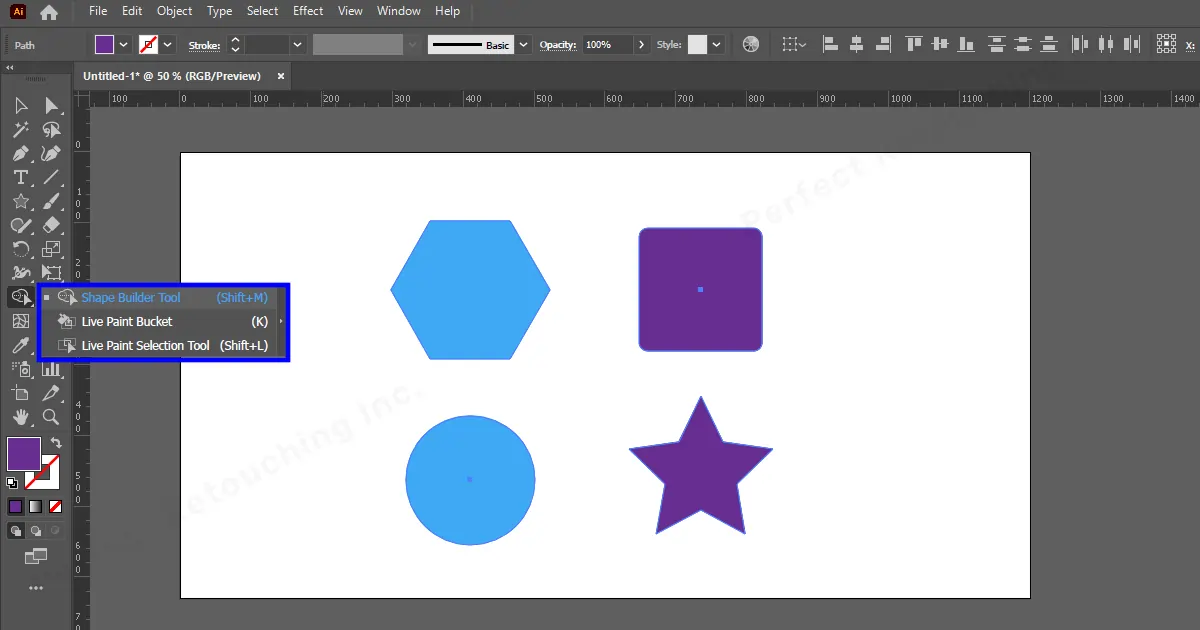
Les objets sont maintenant sélectionnés. Tracez simplement une ligne sur les objets avec votre curseur et ils fusionneront/se combineront.
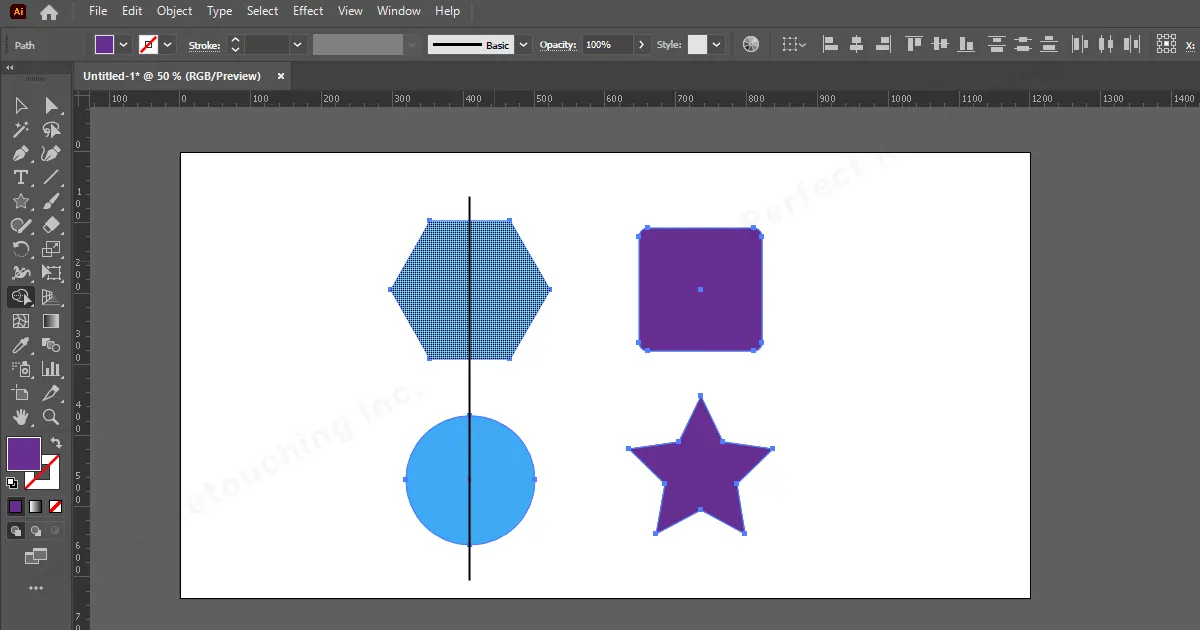
Cependant, vous ne pouvez plus les trouver dans différentes couches. Ils n’existeront que dans un seul calque en tant qu’objet. Soyez donc prudent avant de choisir et de combiner les objets.
Remarque : Même si les objets ne sont pas fusionnés sous un seul calque si vous combinez deux calques individuellement provenant d'endroits différents, le processus de combinaison fonctionnera toujours. Et ils deviendront une seule couche après la fusion.
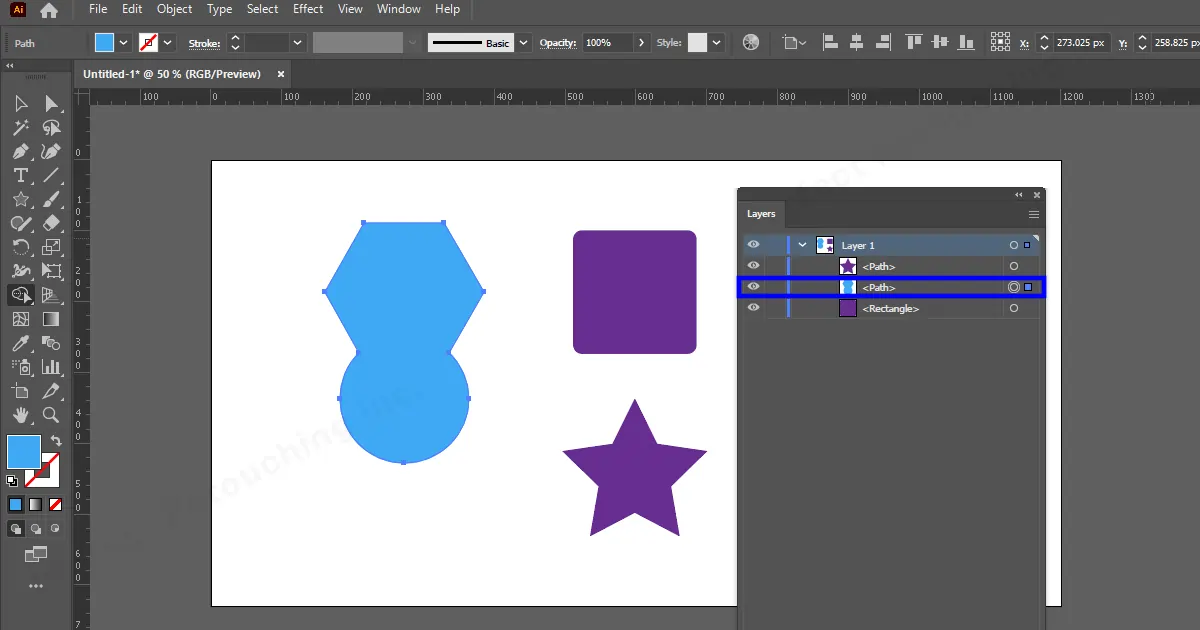
Pathfinder à partir des propriétés
Une autre façon de combiner les objets consiste à utiliser les propriétés.
- Sélectionnez les objets.
- Cliquez sur les propriétés (vous les trouverez sur le côté droit d'Illustrator)
- Accédez à Pathfinder, cliquez sur ses options et réunissez-les ensemble.
- Désormais, les objets fonctionneront comme un seul objet.
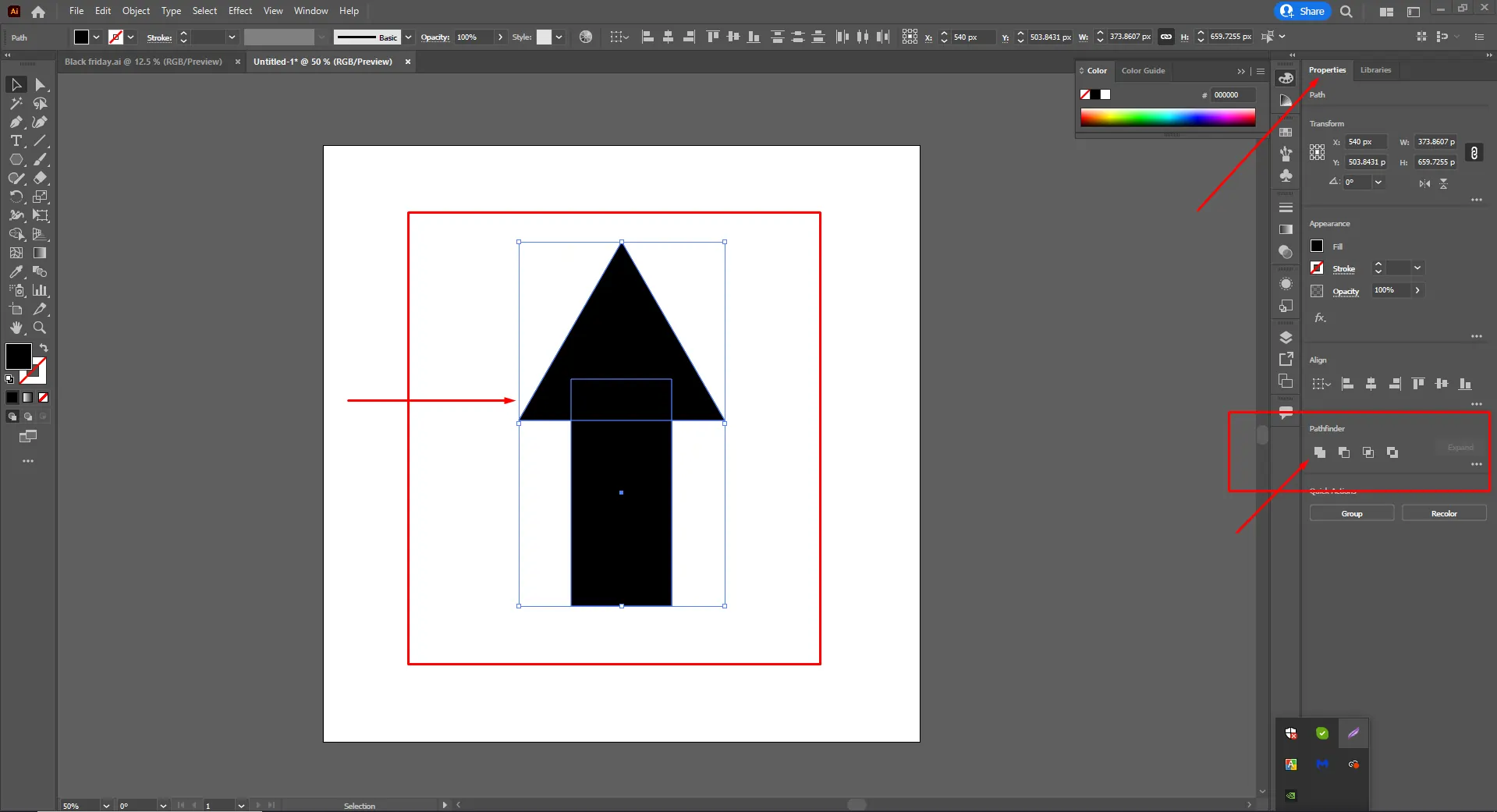
Vous ne pouvez pas annuler la fusion ou rompre la combinaison dans Illustrator
Soyez prudent lorsque vous sélectionnez les calques à fusionner ou à combiner. Mon conseil serait de les fusionner ou de les combiner après avoir terminé une conception. Par exemple, vous avez créé une flèche. Alors, commencez par concevoir les formes carrées et triangulaires, puis fusionnez-les en un seul calque ou combinez-les en un seul objet.
L’avantage de la fusion des calques une fois la conception terminée est que le panneau des calques aura l’air organisé et nettoyé. Ainsi, vous pouvez commencer à travailler sur un autre dessin dans la même œuvre d’art sans craindre d’endommager le dessin précédent.
Verdict final
La fusion de calques dans Illustrator est un processus très utile pour les graphistes. Il vous aide à organiser les formes, les images, les textes et tout dessin que vous créez dans Illustrator. Alors, apprenez à regrouper, fusionner et combiner des calques dans Illustrator avec notre article et travaillez en toute simplicité.
Enfin, si vous avez besoin de quelqu'un pour perfectionner vos images de bijoux pour votre entreprise de commerce électronique, contactez notre service de retouche d'images de bijoux. Notre entreprise retouche les images avec perfection.
 French
French Arabic
Arabic Danish
Danish Dutch
Dutch English
English Finnish
Finnish German
German Hebrew
Hebrew Italian
Italian Japanese
Japanese Norwegian
Norwegian Polish
Polish Portuguese
Portuguese Spanish
Spanish Swedish
Swedish Russian
Russian