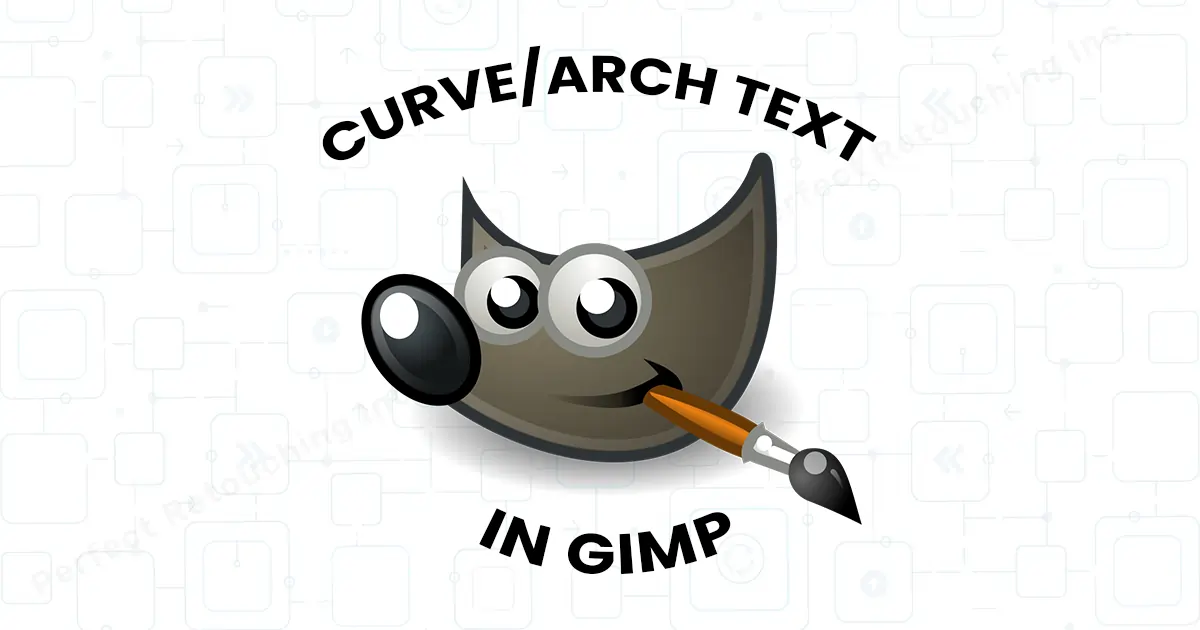Comment courber du texte dans Gimp avec l'outil Chemins comme un pro
Bonjour les créateurs, L'avez-vous remarqué ? Des badges, affiches et logos aux médias sociaux, tous utilisent du texte circulaire et incurvé. Pourquoi? Parce que nos yeux aiment voir des textes simples mais visuellement intéressants.
Vous devez donc améliorer votre jeu et apprendre à courber les textes pour attirer l'attention des clients. Vous pouvez le faire dans GIMP en quelques clics. GIMP est un logiciel d'édition d'images gratuit. Là, vous pouvez composer votre image en toute simplicité, avec différentes polices.
Avec cet article, apprenez à courber du texte dans GIMP et à faire briller vos conceptions de texte.
Comment courber du texte dans Gimp
Tout d'abord, ouvrez GIMP. Je vais vous montrer exactement le processus que je suis pour créer des textes courbes sur gimp.
1. Créer un nouveau fichier et sélectionner la taille de l'image
- Cliquez sur Ctrl+N ou allez dans Fichier>Nouveau pour créer une nouvelle image. Une boîte de dialogue apparaîtra à l'écran.
- Choisissez la taille de l'image dans la boîte de dialogue. Tels que la taille de l'image, la hauteur - 1280 et la largeur - 1280.
Remarque : choisissez la taille de l'image en fonction de votre client ou de vos préférences. - Pour plus de sécurité, vérifiez la section Remplir avec les options avancées. Si la section "remplir avec" contient une couleur d'arrière-plan, vous êtes prêt à partir.
- Sélectionnez "OK" pour créer un nouveau fichier image.
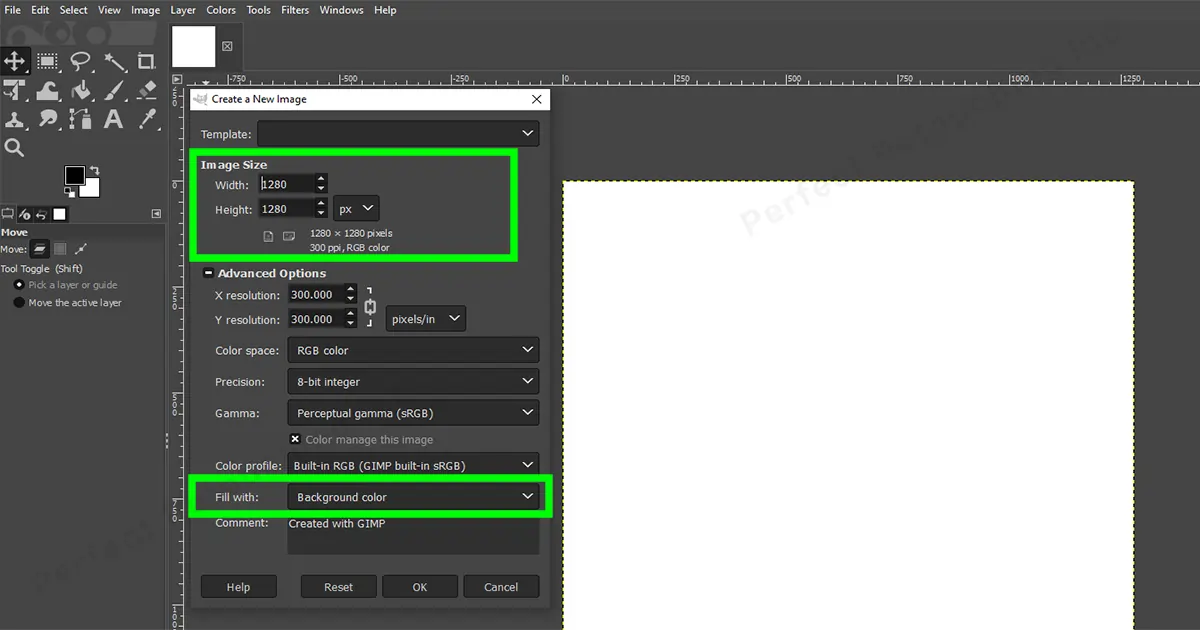
2. Ajouter du texte à l'image
- Si votre fichier image est créé, vérifiez la couleur d'arrière-plan. Si vous avez besoin d'un fond blanc ou d'un fond gris pour faire une bannière ou une affiche, choisissez en fonction de cela.
Remarque : Si vous n'avez besoin que du texte, ne faites pas attention à l'arrière-plan et travaillez sur un fond blanc pour plus de facilité. - Sélectionnez l'outil Texte Dans la boîte à outils, tapez Taille du texte, 120/125. Cliquez sur le calque d'arrière-plan pour écrire le texte.
Remarque : Si vous avez besoin de tous les mots en majuscules, écrivez-les avec le verrouillage des majuscules. - Sélectionnez la police dans la zone de texte. J'expérimente généralement de nouvelles polices pour voir laquelle est la meilleure. Vous pouvez également choisir n'importe quelle police telle que Montserrat Bold.
- Cliquez sur le fichier image et une boîte apparaîtra. Écrivez le texte dans cette case.
Remarque : Pour changer la police, cliquez sur Ctrl+A pour sélectionner le texte, puis changez la police de Aa. - Cliquez sur l'outil de déplacement pour sélectionner un nouvel outil.
Remarque : L'outil Déplacer est utilisé comme butée. Si vous cliquez sur l'outil de déplacement, l'outil de texte sera supprimé. Si vous souhaitez utiliser à nouveau l'outil texte, vous devrez cliquer dessus.
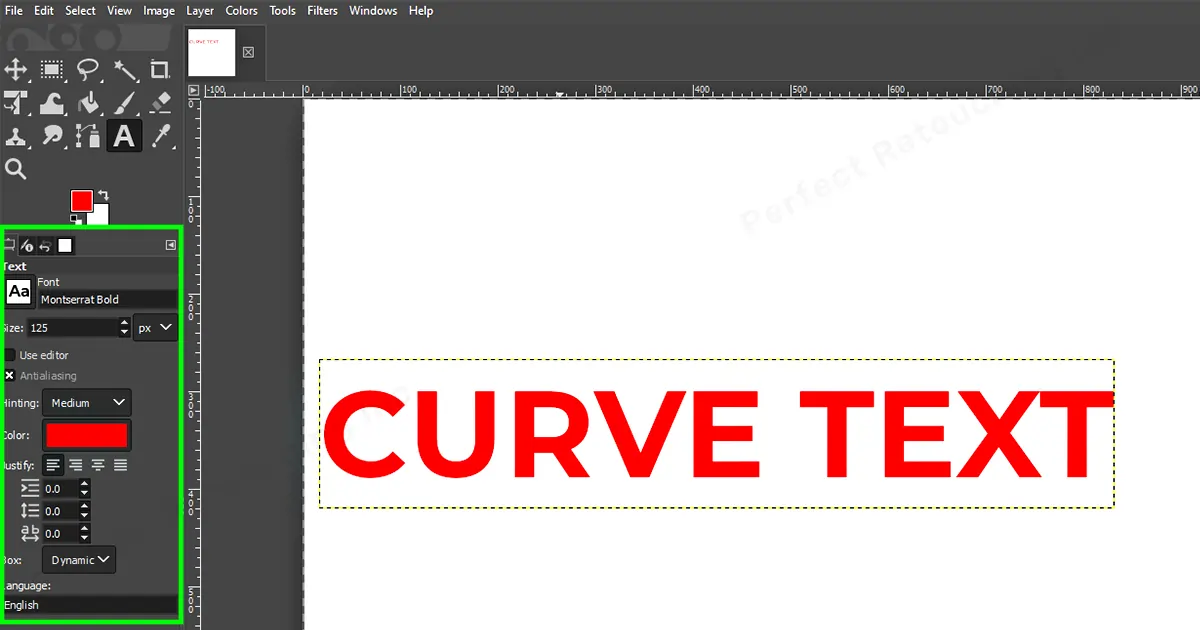
3. Définissez le texte au centre
- Sélectionnez Déplacer l'outil dans les options d'outils. Il devrait y avoir deux options, l'outil de déplacement et l'outil d'alignement. À partir de là, cliquez sur l'alignement et dans la zone ci-dessous, modifiez Relatif à et choisissez l'image.
- Cliquez sur la zone de texte et la zone changera. Si les carrés apparaissent dans la case, cela a fonctionné.
- Maintenant, à partir de Relatif à - Choisissez le symbole "Aligner le centre de la cible" et choisissez le symbole "Aligner le milieu de la cible". Le texte est venu au milieu.
- Cliquez sur l'outil de déplacement pour supprimer l'outil d'alignement et sélectionner l'outil de chemins.
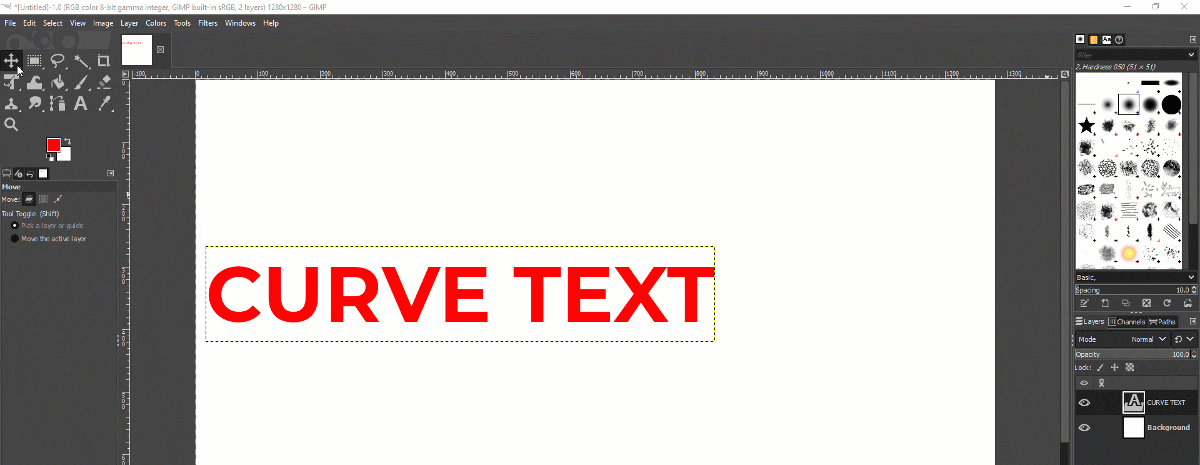
4. Sélectionnez l'outil Chemins pour créer la courbe
- Accédez à la boîte à outils - cliquez sur l'outil Chemins.
- Vous pouvez voir au-dessus du calque d'arrière-plan, un autre calque est apparu appelé ajouter du texte le long du chemin.
- Maintenant, cliquez sur l'image pour créer un nœud - cliquez et faites glisser un autre nœud à l'endroit souhaité. Vous pouvez voir des poignées sur le deuxième nœud, utilisez ces poignées pour définir les courbes comme vous le souhaitez.
- Cliquez sur la poignée. Déplacez-le vers le haut ou vers le bas pour obtenir plus ou moins de courbe. Avec le curseur sur la poignée, maintenez la touche Maj enfoncée pour régler les deux poignées.
- Ajustez la courbe comme vous le souhaitez. Relâchez la poignée et la courbe est définie.
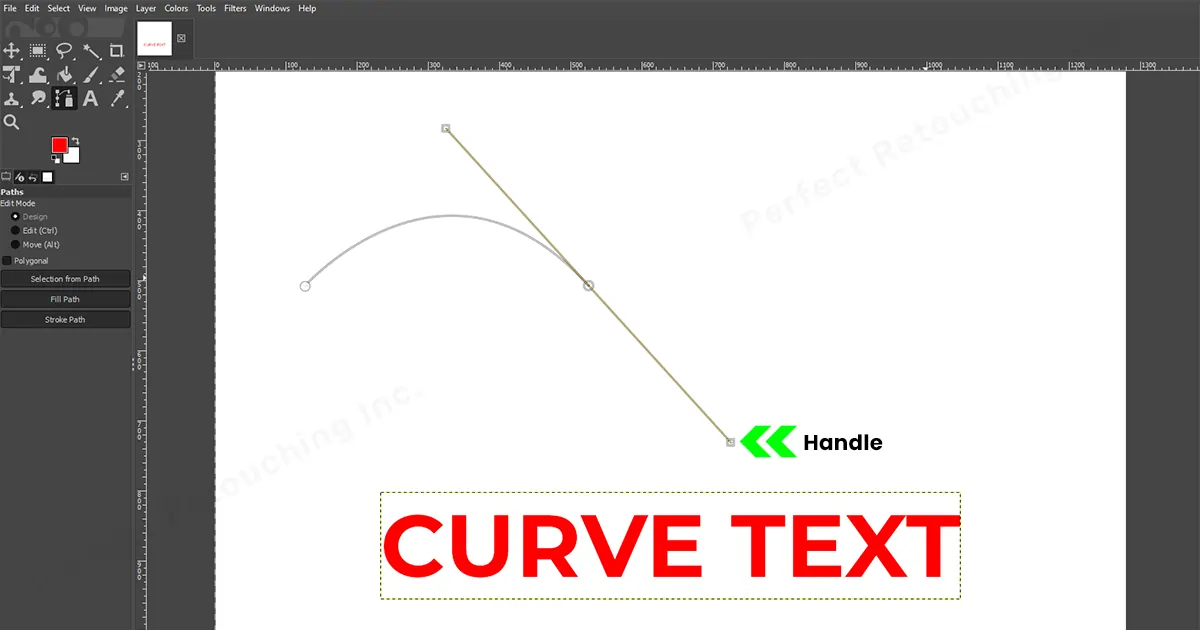
5. Placez le texte le long de la courbe
- Créez un nouveau calque à partir du menu Calque.
Nommez le calque dans la "boîte de dialogue des calques" - texte arqué/texte incurvé.
Cochez "Remplir avec" dans la boîte de dialogue du calque - Transparence.
Cliquez sur OK et un nouveau calque a été créé.
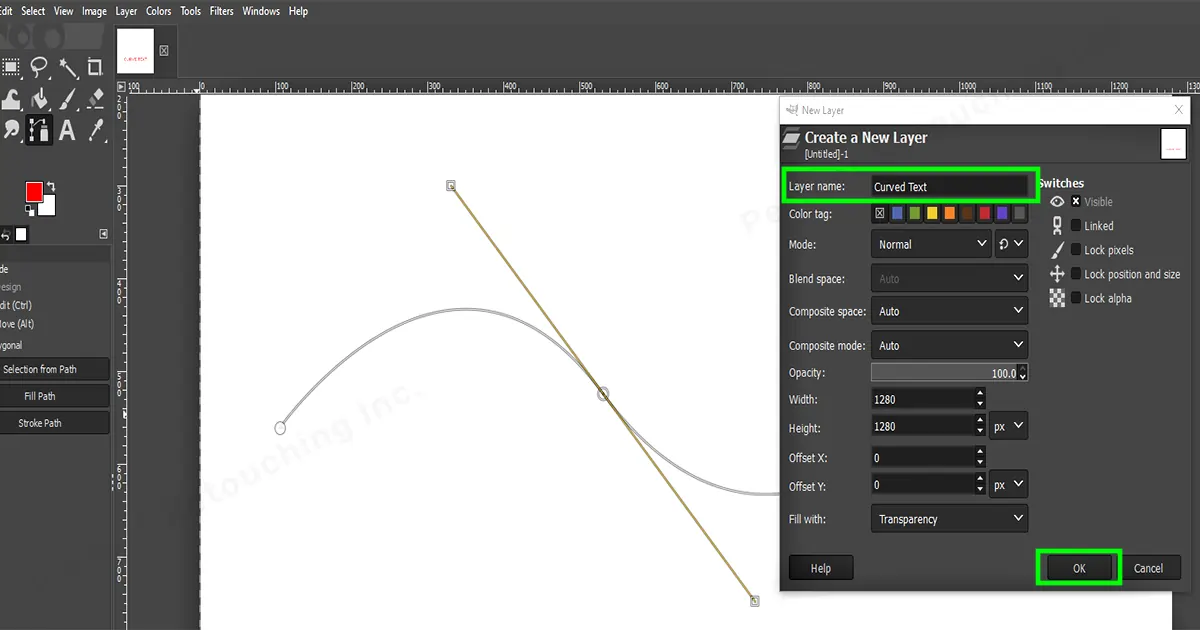
Allez à Ajouter du texte le long du chemin, cliquez sur le bouton droit de la souris - une boîte apparaîtra et choisissez Texte le long du chemin à partir de là. Il ajoutera directement le texte sur l'image.
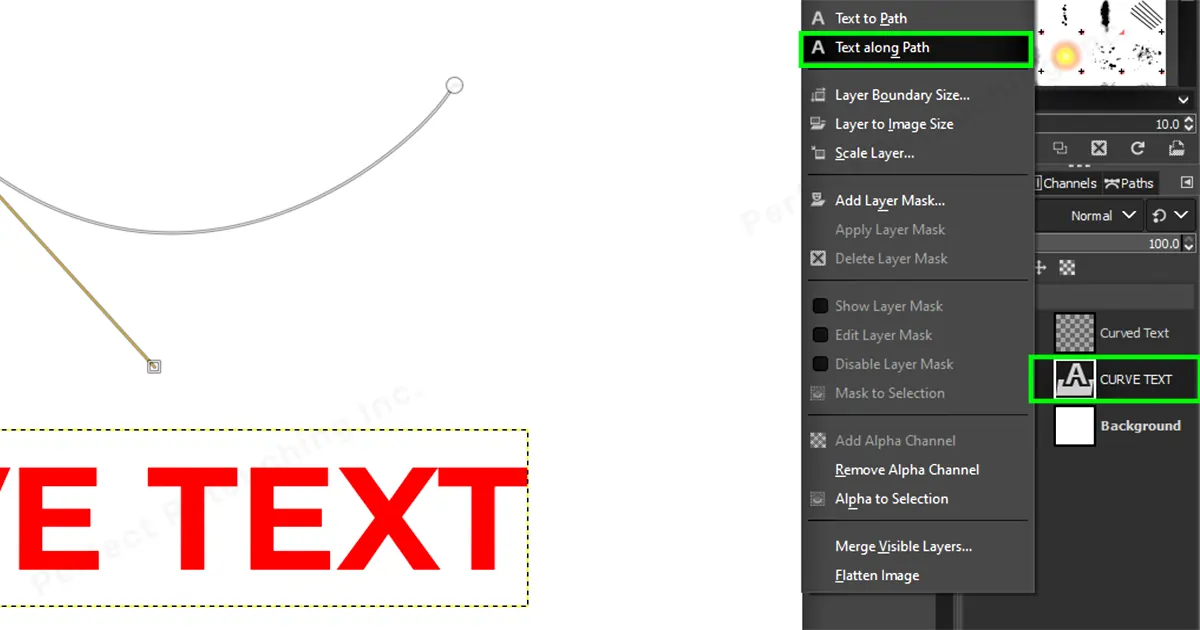
Accédez au calque de texte incurvé et sélectionnez-le. Choisissez Chemin de remplissage et une boîte de dialogue apparaîtra. Dans la boîte de dialogue, sélectionnez une couleur unie et cliquez sur Remplir. Changez la couleur de premier plan en votre couleur désirée et elle couvrira le chemin du texte.
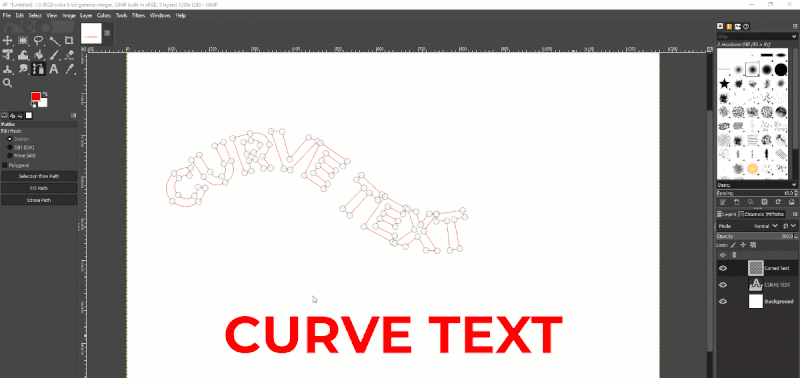
Le texte qui est apparu sur la courbe est avec des nœuds. Donc, pour supprimer des nœuds, cliquez sur l'outil de déplacement ou cliquez sur "M".
Allez dans Chemins et masquez le chemin en "cliquant sur l'œil à côté de la section".
Remarque : l'œil à côté de la section est très important pour conserver ou supprimer le calque. Si vous cachez l'œil, le calque disparaîtra. Ajoutez-le à nouveau, le calque apparaîtra.Accédez aux calques - sélectionnez Texte incurvé/Texte arqué. Si vous ne parvenez pas à déplacer librement les textes. Allez dans Calques dans la barre de menus - choisissez recadrer au texte - cliquez maintenant sur le texte incurvé et vous pouvez le déplacer librement d'un endroit à l'autre.
Pour définir le texte incurvé au milieu, cliquez à nouveau sur l'outil de déplacement - choisissez l'alignement. De par rapport à - Cliquez sur Aligner le centre de la cible et Aligner le milieu de la cible. Le texte incurvé apparaîtra au milieu.
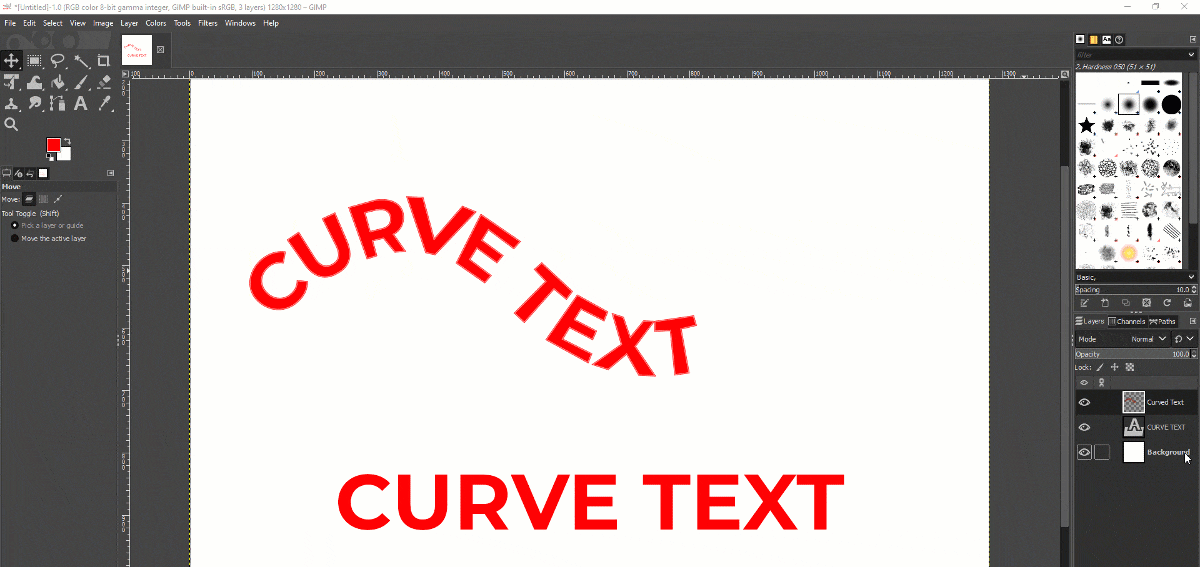
Masquez le premier texte droit en masquant l'œil d'ajouter du texte le long d'un chemin. Positionnez le texte incurvé selon vos préférences. Et hourra ! Vous avez incurvé l'image dans GIMP avec succès.
Remarque : prenez les instructions détaillées de votre client et suivez-les. S'ils font l'affiche pour les médias sociaux ou la boutique. Pour retouche de photos, prenez l'aide d'un professionnel, si vous en avez besoin.
Vous avez juste besoin de faire une chose de plus. Vous devez enregistrer l'image pour pouvoir la télécharger ou l'imprimer ultérieurement.
6. Enregistrer et exporter l'image
Si vous souhaitez enregistrer une image dans un fichier png, jpg ou jpeg, vous ne pouvez pas l'enregistrer dans GIMP avec enregistrer ou enregistrer sous. Vous devez utiliser une autre méthode.
-
Allez dans les fichiers - sélectionnez exporter en tant que - sélectionnez l'option de type de fichier (par extension) - choisissez jpg, png ou jpeg - cliquez sur exporter.
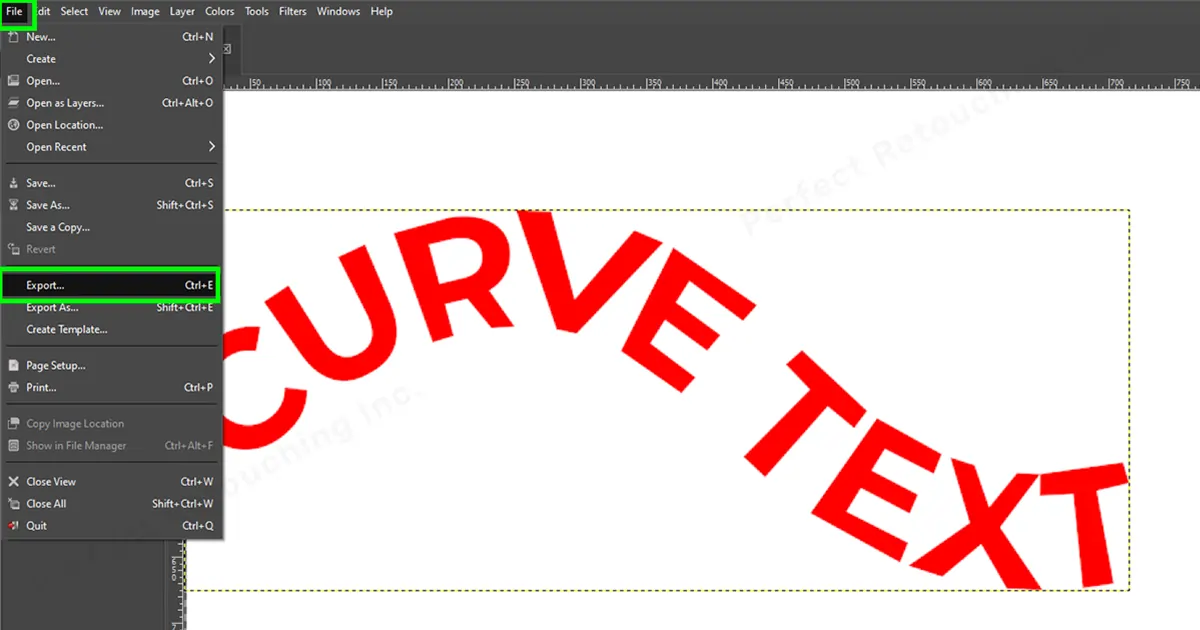
- Une boîte de dialogue d'exportation s'ouvrira. Vous devez choisir la qualité à partir de là. Choisissez entre 80 et 90 % pour conserver l'image d'origine et cliquez sur Exporter. Maintenant, votre image est parfaitement enregistrée dans le fichier.
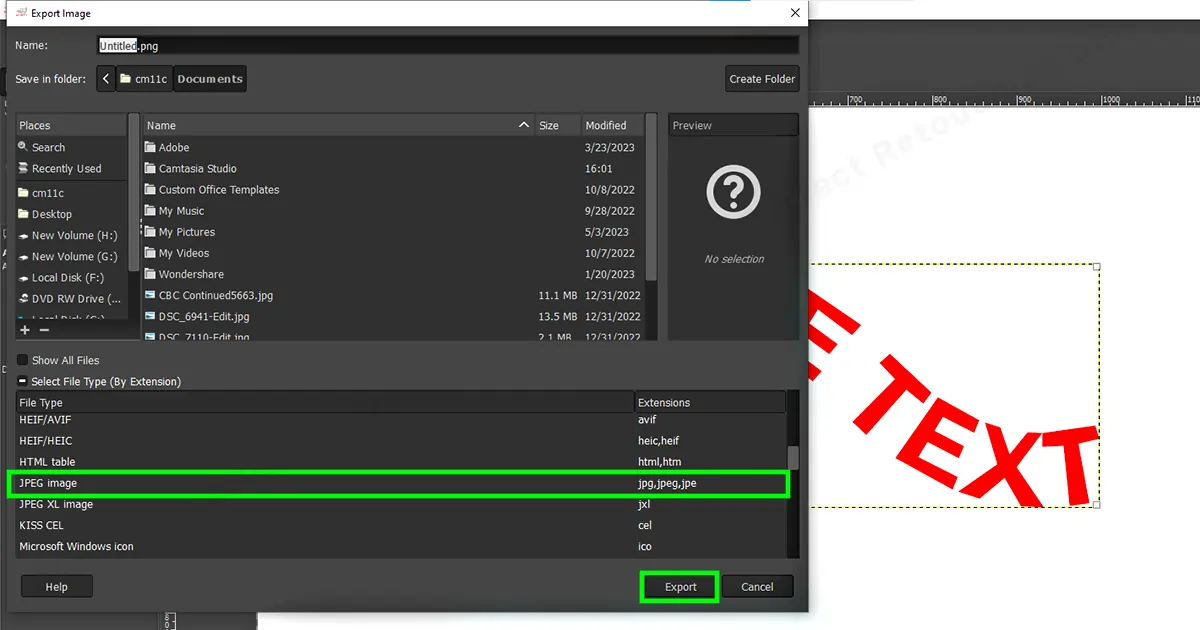
Verdict final
Ce tutoriel n'était-il pas sur la façon de courber du texte dans GIMP avec l'outil chemins facile? Cela peut sembler un peu difficile pour de longues descriptions mais ce n'est vraiment pas le cas. C'est assez facile. Essayez-le.
Je recommande GIMP pour les débutants car c'est un logiciel gratuit et l'édition d'images de texte y est facile. Entraînez-vous à courber le texte dans autant d'angles que possible. Grâce à l'expérience et à la pratique, vous pouvez éditer des images de texte facilement et sans faille.
 French
French Arabic
Arabic Danish
Danish Dutch
Dutch English
English Finnish
Finnish German
German Hebrew
Hebrew Italian
Italian Japanese
Japanese Norwegian
Norwegian Polish
Polish Portuguese
Portuguese Spanish
Spanish Swedish
Swedish Russian
Russian